
mac系统安装打印机,Mac系统安装打印机的详细步骤指南
时间:2024-12-04 来源:网络 人气:
Mac系统安装打印机的详细步骤指南
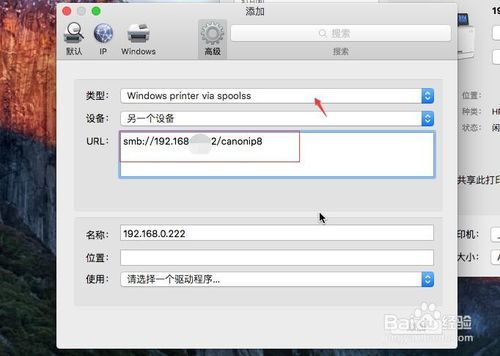
一、准备工作
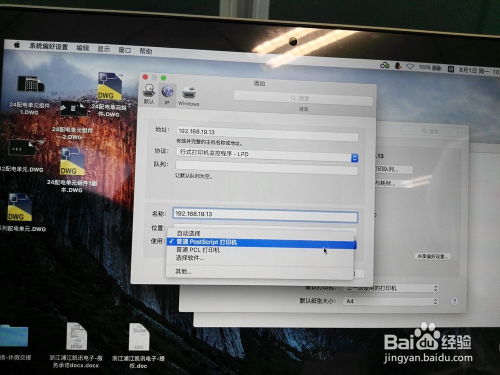
在开始安装打印机之前,请确保您已经具备了以下准备工作:
一台已连接到网络的Mac电脑。
一台打印机,并确保打印机已开启。
打印机的驱动程序(如果需要)。
二、安装打印机驱动程序
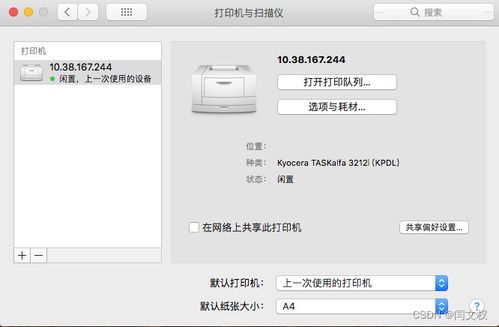
在Mac系统上安装打印机,首先需要安装打印机的驱动程序。以下是安装驱动程序的步骤:
打开Mac电脑,点击左上角的苹果菜单,选择“系统偏好设置”。
在系统偏好设置界面,找到并点击“打印机和扫描仪”图标。
在打印机和扫描仪界面,点击左下角的“+”按钮,进入添加打印机界面。
在添加打印机界面,选择“IP”选项,然后点击“十”按钮。
在弹出的窗口中,输入打印机的IP地址,并选择正确的端口。
点击“下一步”,系统将自动搜索打印机,并显示打印机列表。
选择您的打印机,然后点击“添加”按钮。
如果打印机需要安装驱动程序,系统会提示您下载并安装。按照提示操作即可。
三、安装共享打印机

如果您要连接局域网中的共享打印机,可以按照以下步骤操作:
在打印机和扫描仪界面,点击左下角的“+”按钮,进入添加打印机界面。
在添加打印机界面,选择“共享”选项。
在弹出的窗口中,输入共享打印机的名称或IP地址。
点击“下一步”,系统将自动搜索共享打印机,并显示打印机列表。
选择您的共享打印机,然后点击“添加”按钮。
四、设置默认打印机
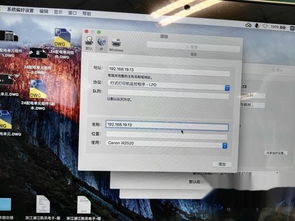
如果您已经添加了多个打印机,可以设置其中一个打印机为默认打印机。以下是设置默认打印机的步骤:
在打印机和扫描仪界面,找到您想要设置为默认的打印机。
右键点击该打印机,选择“设置为默认打印机”。
五、测试打印机
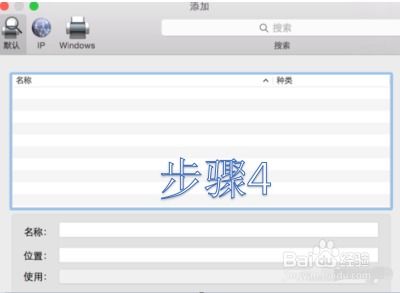
在完成打印机安装后,建议您进行测试,以确保打印机正常工作。以下是测试打印机的步骤:
打开一个文档,点击“文件”菜单,选择“打印”。
在打印对话框中,选择您刚刚安装的打印机。
点击“打印”按钮,打印机将开始打印测试页。
通过以上步骤,您可以在Mac系统上成功安装打印机。如果您在使用过程中遇到任何问题,可以参考本文提供的解决方案。祝您使用愉快!
相关推荐
教程资讯
教程资讯排行













