
mac系统qq截图,操作方法与技巧分享
时间:2024-12-04 来源:网络 人气:
Mac系统QQ截图全攻略:操作方法与技巧分享

一、Mac QQ截图的基本操作

1. 打开QQ软件
首先,确保您的Mac电脑上已安装并打开QQ软件。如果没有安装,请从App Store或官方网站下载并安装。
2. 打开聊天窗口
在QQ软件中,找到并打开您想要截图的聊天窗口。确保聊天窗口处于激活状态。
3. 使用截图快捷键
在聊天窗口中,按下Command + Shift + 4键,此时您的鼠标指针将变成一个十字形的光标。
4. 选择截图区域
使用鼠标拖动十字形光标,选择您想要截图的区域。您可以选择整个聊天窗口,也可以选择部分区域。
5. 保存截图
完成区域选择后,松开鼠标,截图将被自动保存到剪贴板。您可以将截图粘贴到其他应用程序中,或者使用快捷键Command + S将其保存到指定位置。
二、Mac QQ截图的高级设置
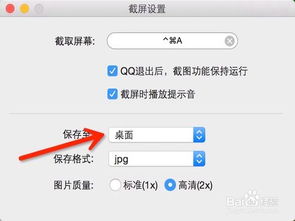
1. 设置截图快捷键
默认的截图快捷键是Command + Shift + 4,但您可以根据个人喜好进行修改。在QQ设置中,进入“通用”选项卡,找到“截屏设置”,然后点击“设置截屏快捷键”进行修改。
2. 设置截图保存路径
在QQ设置中,进入“通用”选项卡,找到“截屏设置”,然后点击“保存至”选项。在这里,您可以设置截图保存的默认路径,例如桌面、文档或其他自定义文件夹。
3. 设置截图格式
在QQ设置中,进入“通用”选项卡,找到“截屏设置”,然后点击“格式”选项。在这里,您可以设置截图的保存格式,如PNG、JPEG等。
三、Mac QQ截图的实用技巧

1. 使用滚动截图功能
在QQ设置中,进入“通用”选项卡,找到“截屏设置”,然后勾选“开启滚动截屏”选项。这样,您就可以截取长网页或文档的截图了。
2. 使用快捷键进行截图
除了默认的截图快捷键外,您还可以自定义其他快捷键进行截图,例如Command + Shift + 5。这样,在需要截图时,只需按下自定义的快捷键即可。
3. 使用截图工具进行编辑
在QQ截图保存到剪贴板后,您可以使用Mac自带的预览应用或其他截图工具进行编辑,如添加文字、标注等。
Mac系统QQ截图功能丰富,操作简单。通过本文的介绍,相信您已经掌握了Mac QQ截图的基本操作、高级设置和实用技巧。在今后的使用中,希望这些技巧能帮助您更高效地完成截图任务。
相关推荐
教程资讯
教程资讯排行













