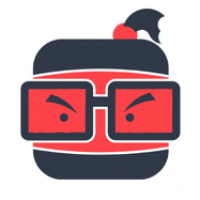u盘安装双系统ubuntu,U盘安装双系统Ubuntu,轻松实现Windows与Ubuntu共存
时间:2024-12-04 来源:网络 人气:
U盘安装双系统Ubuntu,轻松实现Windows与Ubuntu共存
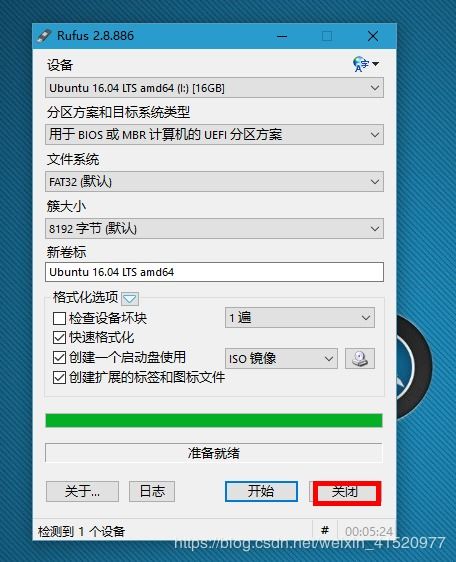
随着Linux系统的普及,越来越多的用户开始尝试使用Ubuntu系统。而U盘安装双系统Ubuntu,则成为了一种方便快捷的安装方式。本文将详细介绍如何使用U盘安装双系统Ubuntu,让您轻松实现Windows与Ubuntu的共存。
一、准备工作
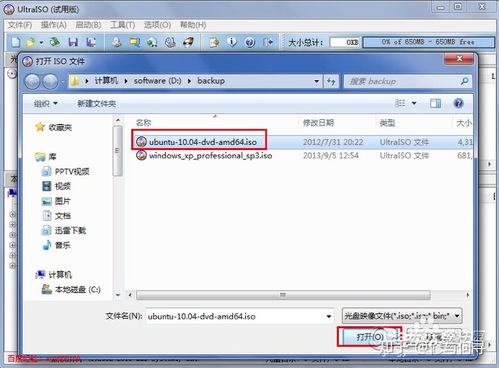
在开始安装之前,我们需要准备以下物品:
一个大于8GB的U盘
Ubuntu系统镜像文件
电脑一台
二、下载Ubuntu系统镜像
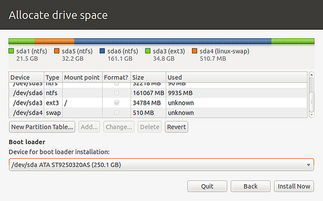
首先,我们需要下载Ubuntu系统镜像。您可以从Ubuntu官方网站(https://www.ubuntu.com/download)下载最新的Ubuntu系统镜像。下载完成后,将镜像文件保存到您的电脑中。
三、制作启动U盘
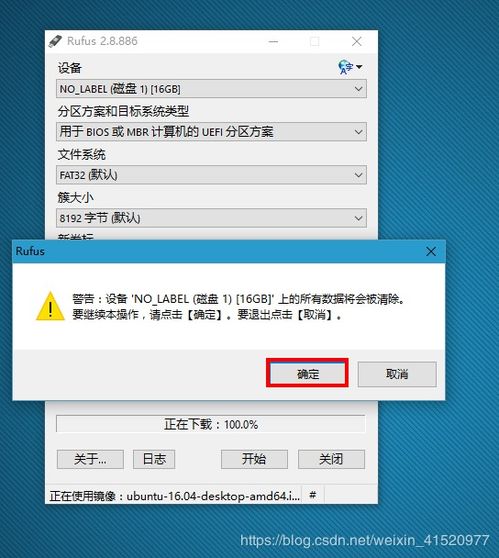
接下来,我们需要将Ubuntu系统镜像文件烧录到U盘中,制作成启动U盘。以下提供两种制作方法:
方法一:使用Etcher软件
1. 下载并安装Etcher软件(https://www.balena.io/etcher/)。
2. 打开Etcher软件,选择U盘并点击“Flash”按钮。
3. 在弹出的窗口中选择Ubuntu系统镜像文件,然后点击“Open”按钮。
4. 等待Etcher软件完成镜像文件烧录到U盘的过程。
方法二:使用UltraISO软件
1. 下载并安装UltraISO软件(https://cn.ultraiso.net/)。
2. 打开UltraISO软件,点击“文件”菜单,选择“打开”。
3. 在弹出的窗口中选择Ubuntu系统镜像文件,然后点击“确定”按钮。
4. 在UltraISO软件中,点击“启动”菜单,选择“写入硬盘镜像”。
5. 在弹出的窗口中选择U盘,然后点击“写入”按钮。
四、设置BIOS启动顺序

将制作好的启动U盘插入电脑,重启电脑并进入BIOS设置。具体操作步骤如下:
重启电脑,在启动过程中按下F2、F10或Delete键进入BIOS设置。
在BIOS设置中找到“Boot”或“Boot Options”选项。
将U盘设置为第一启动设备。
保存设置并退出BIOS。
五、安装Ubuntu系统
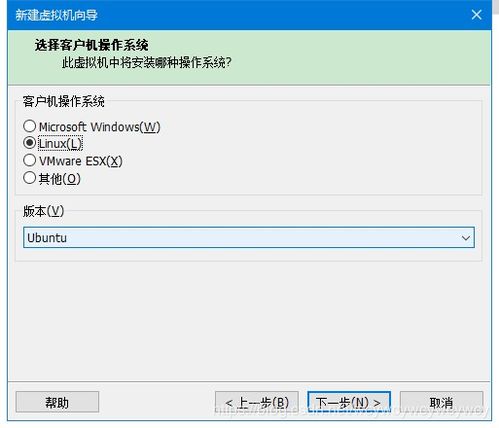
重启电脑后,电脑会从U盘启动并进入Ubuntu系统安装界面。以下是安装步骤:
选择语言、键盘布局和地区。
选择安装类型,这里选择“安装Ubuntu alongside Windows 10”。
选择要安装Ubuntu的磁盘分区。您可以选择将Ubuntu安装在未使用的空间中,或者将Windows分区的一部分空间分配给Ubuntu。
等待安装过程完成,重启电脑。
通过以上步骤,您就可以成功使用U盘安装双系统Ubuntu了。在安装过程中,请注意备份重要数据,以免造成数据丢失。祝您安装顺利,享受Windows与Ubuntu共存的美好体验!
Ubuntu安装、双系统、U盘安装、Windows与Ubuntu共存
相关推荐
教程资讯
教程资讯排行