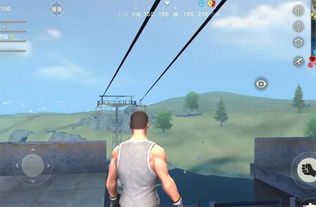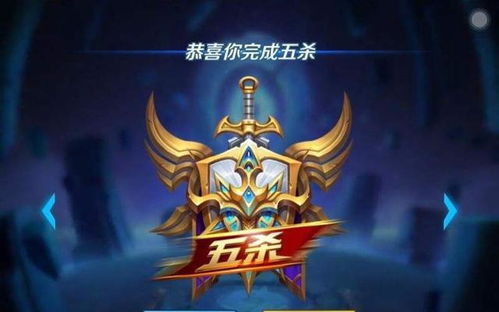mac系统u盘打开,轻松访问您的移动存储设备
时间:2024-12-04 来源:网络 人气:113
Mac系统下U盘打开指南:轻松访问您的移动存储设备
随着移动存储设备的普及,U盘成为了我们日常生活中不可或缺的工具。对于Mac用户来说,了解如何在Mac系统下打开U盘,不仅能够提高工作效率,还能确保数据的安全传输。本文将为您详细介绍如何在Mac系统下打开U盘,并提供一些实用技巧。
一、U盘插入Mac系统
首先,将U盘插入Mac电脑的USB端口。Mac系统会自动识别U盘,并在桌面上显示U盘的图标。
二、桌面查看U盘
1. 桌面显示U盘图标:当U盘插入Mac后,您可以在桌面上直接看到U盘的图标。
2. 双击打开U盘:选中U盘图标,双击即可打开U盘,查看其存储内容。
三、Finder查看U盘
如果您在桌面上没有看到U盘图标,可以通过Finder来查看。
点击屏幕左上角的“Finder”图标,打开Finder窗口。
在Finder窗口的左侧边栏中,找到“设备”一栏,其中会显示当前连接到Mac的U盘。
点击U盘名称,即可打开U盘,查看其存储内容。
四、菜单栏查看U盘
1. 点击屏幕顶部的“前往”菜单。
选择“电脑”选项,打开“电脑”窗口。
在“电脑”窗口中,找到并点击U盘名称,即可打开U盘,查看其存储内容。
五、安全退出U盘
在使用完U盘后,为了确保数据安全,需要正确地安全退出U盘。
选中桌面上的U盘图标。
右键点击,选择“安全弹出”或“推出”选项。
等待U盘弹出提示消失后,即可安全地移除U盘。
六、格式化U盘
如果您需要在Mac系统下读写U盘,建议将U盘格式化为Mac支持的文件系统。
打开“磁盘工具”。
在左侧边栏中,选择您的U盘。
选择“MS-DOS(FAT)”或“Mac OS 扩展(日志式)”格式。
点击“抹掉”按钮,确认格式化操作。
七、注意事项
1. 在格式化U盘之前,请确保U盘中的数据已备份,以免数据丢失。
2. 格式化U盘后,将无法在Windows系统下正常使用,如需在Windows系统下使用,请重新格式化为NTFS格式。
通过以上方法,您可以在Mac系统下轻松打开U盘,并对其进行读写操作。希望本文能帮助到您,让您在使用Mac系统时更加得心应手。
教程资讯
教程资讯排行