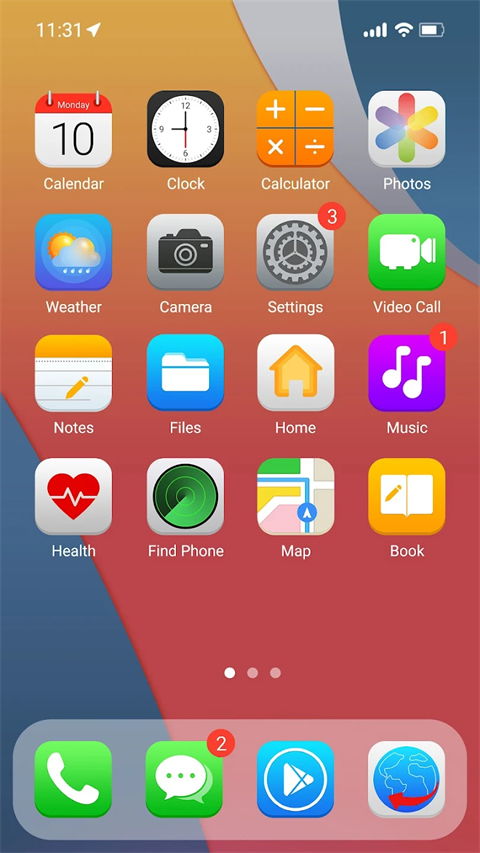thinkpad 系统恢复,全面指南与操作步骤
时间:2024-12-04 来源:网络 人气:
ThinkPad系统恢复:全面指南与操作步骤

一、备份重要数据
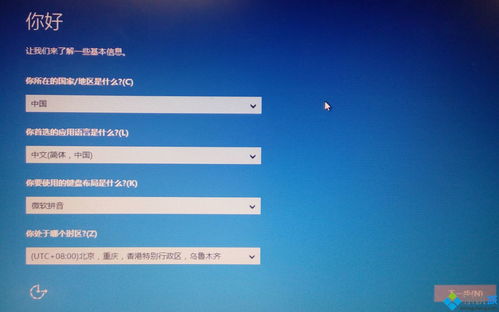
在进行系统恢复之前,首先需要备份电脑中的重要数据。这包括C盘和桌面上的文件,以及您认为重要的其他文件夹。备份方法可以采用外部硬盘、U盘或云存储等方式。确保在恢复系统后,您能够轻松恢复这些数据。
二、了解ThinkPad系统恢复方法

ThinkPad笔记本电脑提供了多种系统恢复方法,以下列举几种常见的方法:
一键恢复:部分ThinkPad型号在机身上设有系统恢复按钮,按下该按钮即可进入系统恢复界面。
BIOS恢复:通过进入BIOS设置,选择恢复出厂设置选项,实现系统恢复。
恢复分区:部分ThinkPad笔记本电脑在硬盘上预留了恢复分区,通过进入恢复分区即可恢复系统。
三、一键恢复操作步骤

以下是一键恢复的具体操作步骤:
重启电脑,在出现ThinkPad标志时,按下机身上的系统恢复按钮。
进入系统恢复界面后,选择键盘种类,点击“下一步”。
如果有设置开机密码,需要输入密码。
选择“恢复出厂设置”选项,点击“下一步”。
选择恢复语言,点击“下一步”。
选择“接受条款和条件”,点击“下一步”。
在弹出的提示中点击“是”,开始系统恢复。
等待恢复过程完成,大约需要15-40分钟。
恢复完成后,点击“是”,稍等一会儿重新启动系统。
四、BIOS恢复操作步骤

以下是通过BIOS恢复出厂设置的具体操作步骤:
重启电脑,在出现ThinkPad标志时,按下Enter键进入选择界面。
按下F1键进入BIOS设置界面。
找到“Restart”下的“Load Setup Defaults”,选择“YES”。
按下F10键保存并退出BIOS设置。
重启电脑,系统将自动恢复出厂设置。
五、恢复分区操作步骤

以下是通过恢复分区恢复系统的具体操作步骤:
重启电脑,在出现ThinkPad标志时,按下F11键进入系统恢复界面。
选择“键盘输入法”,点击“下一步”。
选择用户名和密码(如有设置),点击“确定”。
在“Select your preferred language”下拉菜单中选择“简体中文”,点击“下一步”。
选择“接受条款和条件”,点击“下一步”。
等待系统恢复过程完成。
恢复完成后,点击“是”,重启电脑。
六、注意事项

在进行系统恢复时,请注意以下事项:
确保在恢复系统前备份重要数据。
在恢复过程中,不要关闭电脑电源。
恢复完成后,重新安装必要的驱动程序和软件。
通过以上内容,相信您已经对ThinkPad系统恢复有了全面的了解。在遇到系统问题时,您可以按照本文提供的操作步骤进行恢复,轻松解决系统故障。
相关推荐
教程资讯
教程资讯排行