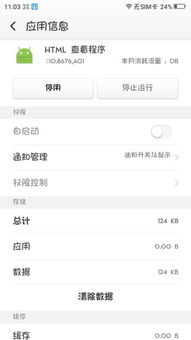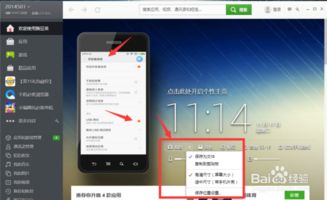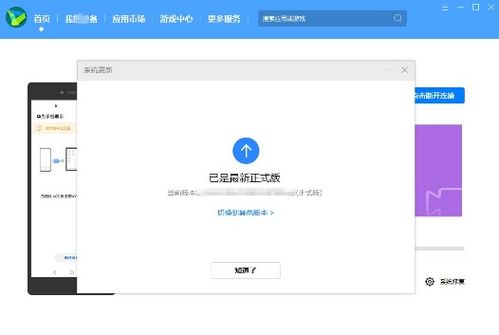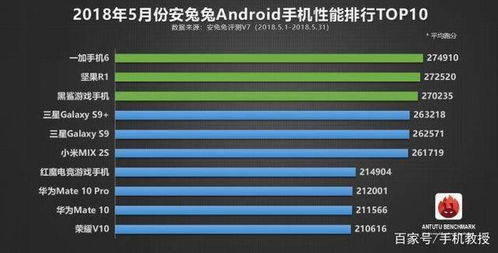pc u盘安装mac系统教程, 准备工作
时间:2024-12-04 来源:网络 人气:
PC U盘安装Mac系统教程
准备工作
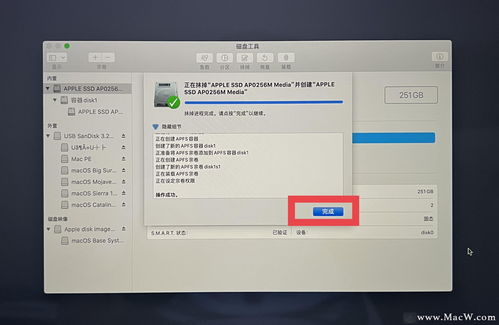
在进行PC U盘安装Mac系统之前,您需要做好以下准备工作:
- U盘选择:选择一个至少8GB容量的U盘,并确保U盘的读写速度足够快。
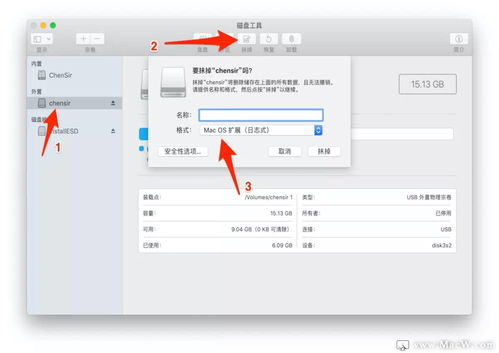
- 系统镜像文件:从官方网站或其他可靠来源下载Mac OS安装镜像文件。
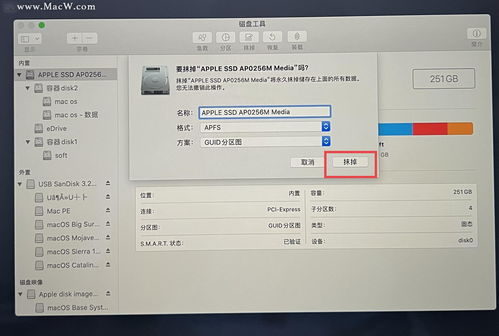
- 电脑BIOS设置:确保您的电脑BIOS支持从U盘启动。
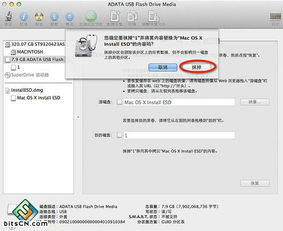
下载Mac OS安装镜像
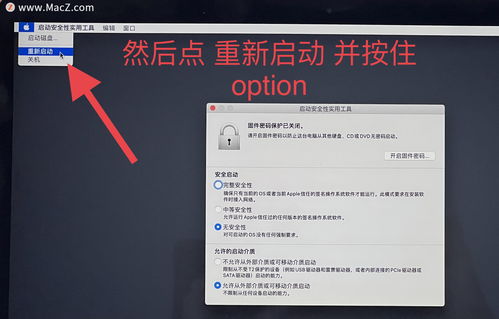
首先,您需要从苹果官方网站或其他可靠渠道下载Mac OS的安装镜像文件。下载完成后,将其保存到您的电脑上。
制作U盘启动盘
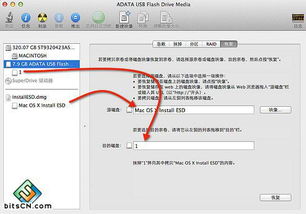
步骤1:格式化U盘
将U盘插入电脑,打开“磁盘工具”。选择U盘,点击“抹掉”。
步骤2:选择格式和名称
在“格式”下拉菜单中选择“Mac OS扩展(日志式)”,在“名称”栏中输入一个易于识别的名称,例如“MacOSInstaller”。
步骤3:确认并抹掉
确认格式化设置无误后,点击“抹掉”按钮。这个过程可能会花费一些时间。
将镜像文件写入U盘
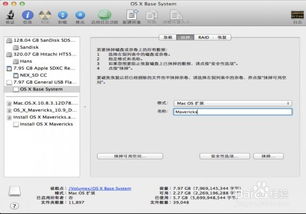
步骤1:打开终端
在Mac上,打开“应用程序” > “实用工具” > “终端”。
步骤2:切换到U盘所在的目录
在终端中输入以下命令并按回车键:
```bash
cd /Volumes/MacOSInstaller
(请将“MacOSInstaller”替换为您U盘的名称。)
步骤3:写入镜像文件
输入以下命令并按回车键:
```bash
sudo dd if=/path/to/your/macOS.iso of=/dev/rdisk1 bs=1m
(请将“/path/to/your/macOS.iso”替换为您的Mac OS镜像文件的实际路径。)
步骤4:确认写入
系统会提示您输入密码。输入密码后,镜像文件将被写入U盘。
设置BIOS启动顺序
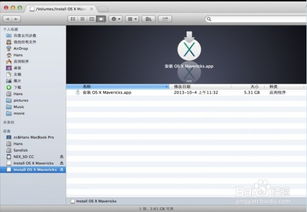
步骤1:重启电脑
将U盘插入电脑,并重启电脑。
步骤2:进入BIOS设置
在启动过程中,根据屏幕提示按下相应的键(通常是F2、F10或DEL)进入BIOS设置。
步骤3:设置启动顺序
在BIOS设置中找到“启动顺序”或“启动设备”选项,将U盘设置为首选启动设备。
步骤4:保存并退出
完成设置后,保存更改并退出BIOS设置。
启动并安装Mac OS
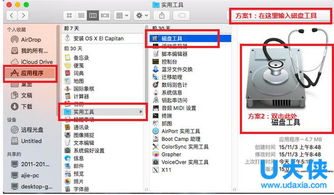
步骤1:启动电脑
重启电脑后,电脑将从U盘启动。您将看到Mac OS的安装界面。
步骤2:开始安装
按照屏幕上的指示进行操作,开始安装Mac OS。
步骤3:完成安装
安装完成后,电脑将重启,并进入新安装的Mac OS系统。
注意事项
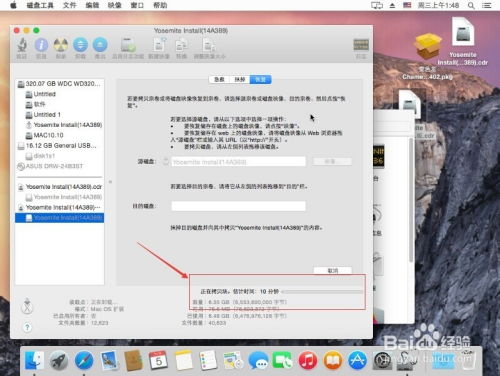
在安装过程中,请确保不要关闭电脑或断开U盘,以免造成数据丢失或系统损坏。
通过以上步骤,您就可以在PC上使用U盘安装Mac系统了。祝您安装顺利!
相关推荐
教程资讯
教程资讯排行