
mac系统打字,高效输入,轻松上手
时间:2024-12-03 来源:网络 人气:
Mac系统打字全攻略:高效输入,轻松上手

一、熟悉Mac键盘布局
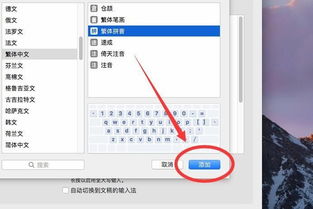
Mac键盘与Windows键盘在布局上存在一些差异,例如功能键的位置不同。在开始打字之前,了解Mac键盘的布局是非常重要的。
1. 功能键:Mac键盘上的F1至F12键默认为功能键,与Windows系统相同。
2. 控制键:Mac键盘上的Control键位于键盘的左侧,与Windows系统的位置相反。
3. 空格键:Mac键盘上的空格键比Windows键盘宽一些,便于操作。
4. 回车键:Mac键盘上的回车键位于键盘的右侧,与Windows系统的位置相反。
二、切换输入法
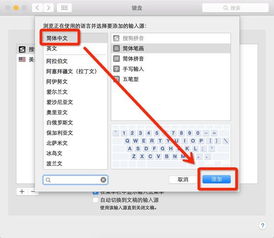
Mac系统支持多种输入法,如拼音、五笔、英文等。熟练切换输入法可以提高打字效率。
1. 打开“系统偏好设置” > “键盘” > “输入源”。
2. 在“输入源”列表中,选择您需要的输入法。
3. 点击“选项”按钮,设置输入法的相关参数。
三、使用快捷键提高打字效率
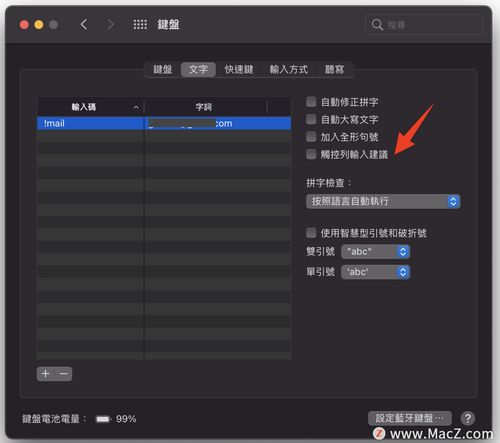
Mac系统提供了许多快捷键,可以帮助您快速完成各种操作。
1. 复制粘贴:Command + C(复制)、Command + V(粘贴)。
2. 全选:Command + A。
3. 撤销:Command + Z。
4. 保存:Command + S。
5. 打开:Command + O。
四、自定义键盘布局
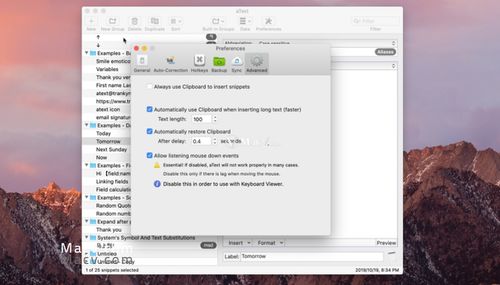
如果您对Mac键盘的默认布局不满意,可以自定义键盘布局。
1. 打开“系统偏好设置” > “键盘” > “键盘”。
2. 在“键盘”选项卡中,点击“键盘布局”。
3. 选择您需要的键盘布局,然后点击“选项”。
4. 在“选项”中,您可以自定义键盘布局,如调整键位、添加快捷键等。
五、使用触摸板进行文字输入
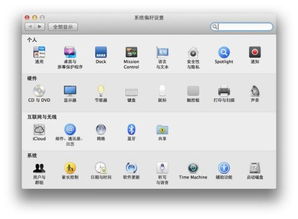
MacBook系列笔记本电脑配备了触摸板,您可以使用触摸板进行文字输入。
1. 在触摸板上,用两指点击并拖动,即可选择文字。
2. 用两指点击并向上或向下滑动,即可复制或粘贴选中的文字。
3. 用三指点击并向上或向下滑动,即可滚动屏幕。
相关推荐
教程资讯
教程资讯排行













