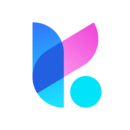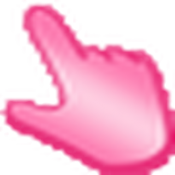mac系统截图快捷键,Mac系统截图快捷键全解析,轻松掌握截图技巧
时间:2024-12-03 来源:网络 人气:
Mac系统截图快捷键全解析,轻松掌握截图技巧
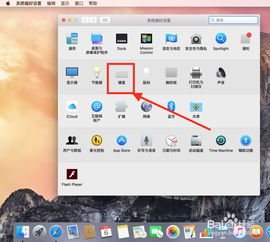
在Mac系统中,截图是一个非常实用的功能,可以帮助用户快速记录屏幕信息。掌握正确的截图快捷键,可以大大提高工作效率。本文将为您详细介绍Mac系统的截图快捷键,让您轻松掌握截图技巧。
一、Mac系统截图基础快捷键
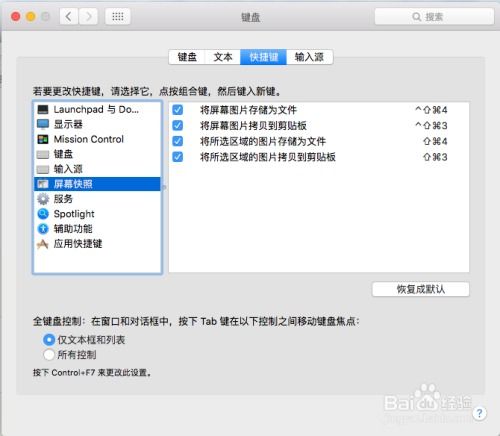
全屏截图:Command + Shift + 3
区域截图:Command + Shift + 4
窗口截图:Command + Shift + 4,然后点击窗口
菜单截图:Command + Shift + 4,然后点击菜单
二、Mac系统截图高级快捷键
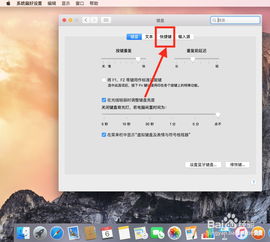
除了基础快捷键外,Mac系统还提供了一些高级截图快捷键,可以帮助用户更精确地截取屏幕内容:
Command + Shift + 4,然后按空格键:选择窗口截图
Command + Shift + 4,然后按空格键,再按空格键:选择菜单截图
Command + Shift + 4,然后按空格键,再按空格键,再按空格键:选择Touch Bar截图
三、Mac系统截图保存位置

默认情况下,Mac系统截图会保存在桌面上的“屏幕快照”文件夹中。用户可以根据自己的需求,在系统偏好设置中更改截图保存位置:
点击左上角的苹果图标,选择“系统偏好设置”
选择“键盘”
点击“快捷键”
选择“屏幕快照”
在“保存到”下拉菜单中选择截图保存位置
四、Mac系统截图格式
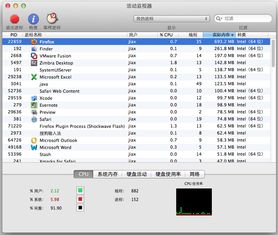
Mac系统截图默认保存为PNG格式,用户可以在系统偏好设置中更改截图格式:
点击左上角的苹果图标,选择“系统偏好设置”
选择“键盘”
点击“快捷键”
选择“屏幕快照”
在“格式”下拉菜单中选择截图格式
五、Mac系统截图实用技巧
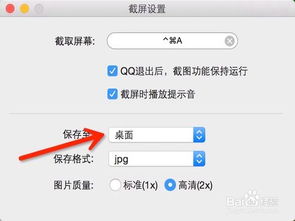
在截图时按住空格键,可以取消截图操作
在截图时按住Shift键,可以调整截图区域的大小
在截图时按住Option键,可以调整截图区域的形状
在截图时按住Command键,可以将截图保存到剪贴板
相关推荐
教程资讯
教程资讯排行