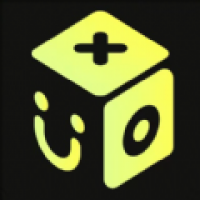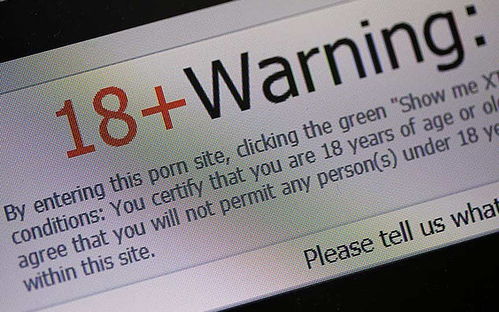mac系统的cmd,Mac系统中的命令行(Terminal)使用指南
时间:2024-12-03 来源:网络 人气:
Mac系统中的命令行(Terminal)使用指南
在Mac系统中,命令行(Terminal)是一个强大的工具,它允许用户通过文本命令来执行各种操作,从简单的文件管理到复杂的系统配置。本文将为您介绍如何在Mac系统中使用命令行,以及一些实用的命令。
命令行是一种通过输入文本命令来与计算机交互的界面。与图形用户界面(GUI)相比,命令行提供了更直接和高效的方式来执行任务。在Mac系统中,命令行通常通过“Terminal”应用程序访问。
要打开Mac系统中的命令行,您可以按照以下步骤操作:
在“Finder”中,点击“应用程序”文件夹。
找到“实用工具”文件夹,并双击“Terminal”应用程序。
ls:列出当前目录下的文件和文件夹。
cd:更改当前目录。
pwd:显示当前目录的路径。
cp:复制文件或文件夹。
mv:移动或重命名文件或文件夹。
rm:删除文件或文件夹。
mkdir:创建一个新的目录。
rmdir:删除一个空目录。
touch:创建一个空文件或更新文件的时间戳。
cat:显示文件内容。
more:分页显示文件内容。
echo:输出文本到终端。
export:设置环境变量。
set:显示当前的环境变量。
配置文件,如`.bash_profile`或`.bashrc`,用于存储用户自定义的命令行设置。修改这些文件可以改变命令行的行为。
命令行也用于系统管理任务,例如:
sudo:以管理员权限执行命令。
ifconfig:显示网络接口的状态。
netstat:显示网络连接和路由表。
如果您想在Mac系统中使用命令行运行C语言程序,可以按照以下步骤操作:
打开“Terminal”应用程序。
使用文本编辑器创建C语言源文件,例如使用`nano`编辑器:
编写C语言代码,并保存文件。
使用GCC编译器编译代码:
运行编译后的可执行文件。
问题:命令行中输入的命令没有反应。
解决方法:检查命令是否拼写正确,或者是否缺少必要的参数。
问题:命令行中出现了“command not found”错误。
解决方法:确保命令已安装,或者检查PATH环境变量是否正确设置。
Mac系统中的命令行是一个功能强大的工具,它可以帮助您更高效地管理文件、执行系统任务,
教程资讯
教程资讯排行