
u盘安装xp系统分区,U盘安装XP系统分区详解
时间:2024-12-03 来源:网络 人气:
U盘安装XP系统分区详解
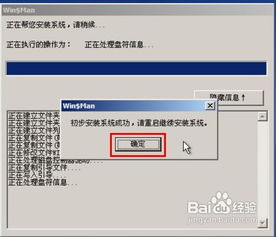
随着电脑硬件的更新换代,使用U盘安装操作系统已经成为一种常见的操作。本文将详细讲解如何使用U盘安装Windows XP系统,并对其进行分区。
一、准备工作

在开始安装之前,请确保您已经准备好了以下物品:
一个1GB以上的U盘
Windows XP系统的ISO镜像文件
U盘启动盘制作工具(如:大白菜U盘启动盘制作工具、USBInstaller等)
二、制作U盘启动盘

1. 下载并安装U盘启动盘制作工具。
2. 将U盘插入电脑,打开制作工具。
3. 在工具中选择Windows XP ISO镜像文件。
4. 点击“制作启动盘”按钮,等待制作完成。
5. 制作完成后,U盘启动盘就准备好了。
三、设置BIOS启动顺序

1. 重启电脑,在启动过程中按下F2、F10或Delete键进入BIOS设置。
2. 在BIOS设置中找到“Boot”或“Boot Options”选项。
3. 将U盘设置为第一启动顺序。
4. 保存设置并退出BIOS。
四、启动U盘并安装系统
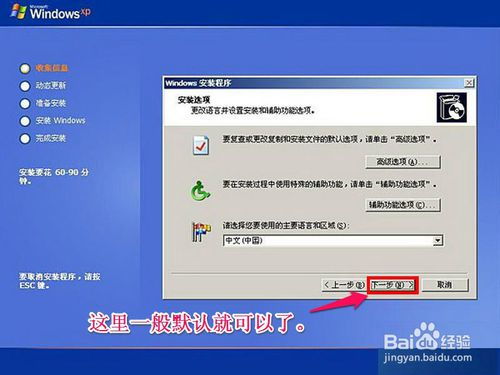
1. 重启电脑,按U盘启动键(通常是F12)进入U盘启动菜单。
2. 选择U盘启动项,按回车键进入。
3. 进入U盘启动系统后,选择“安装Windows XP”选项。
4. 按照提示操作,选择安装分区。
5. 在分区界面,您可以选择以下几种分区方式:
“创建新分区”:创建一个新的分区,用于安装Windows XP。
“删除分区”:删除现有的分区,重新创建分区。
“使用现有的分区”:使用现有的分区安装Windows XP。
五、完成安装
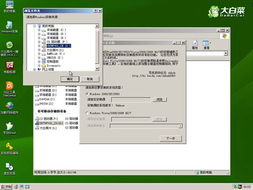
1. 选择合适的分区方式后,按照提示操作,完成Windows XP的安装。
2. 安装完成后,重启电脑,进入Windows XP系统。
3. 根据需要,对系统进行分区调整。
六、注意事项
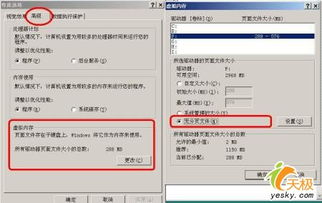
1. 在安装过程中,请确保U盘启动盘的稳定性,避免因U盘故障导致安装失败。
2. 在选择分区方式时,请根据实际需求进行选择,避免浪费磁盘空间。
3. 在安装过程中,请耐心等待,避免因操作失误导致安装失败。
相关推荐
教程资讯
教程资讯排行













