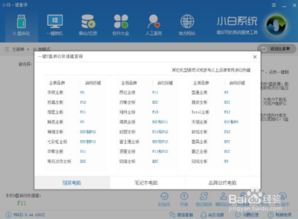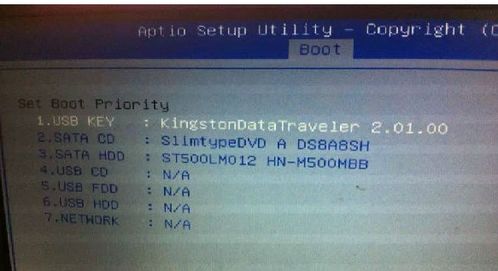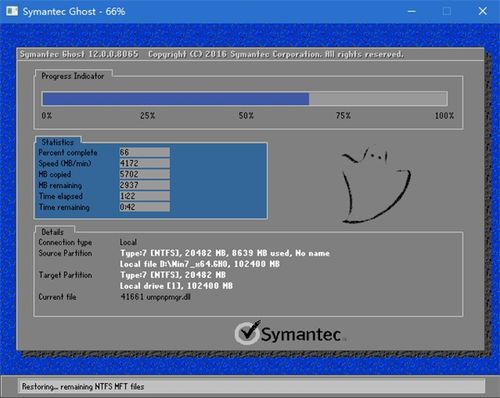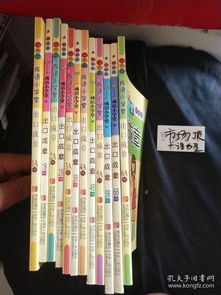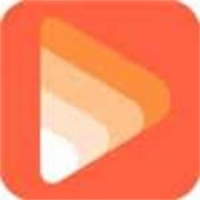uefi下安装win8系统安装,UEFI下安装Windows 8系统的详细教程
时间:2024-12-03 来源:网络 人气:
UEFI下安装Windows 8系统的详细教程

随着计算机硬件技术的发展,越来越多的电脑开始支持UEFI(统一可扩展固件接口)启动模式。相比传统的BIOS启动,UEFI启动具有启动速度快、兼容性更好等优点。本文将详细介绍如何在UEFI下安装Windows 8系统。
一、准备工作
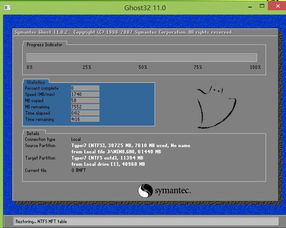
在开始安装之前,我们需要做好以下准备工作:
准备Windows 8的安装镜像,可以是ISO文件或GHO文件。
制作一个UEFI启动的U盘启动盘,用于启动安装程序。
确保电脑主板支持UEFI启动模式。
二、制作UEFI启动U盘

1. 下载并安装一个U盘启动盘制作工具,如大白菜U盘启动盘制作工具。
2. 将U盘插入电脑,运行制作工具。
3. 在制作工具中选择“Windows 8”作为系统版本,并选择“UEFI启动”模式。
4. 点击“开始制作”按钮,等待制作完成。
三、设置BIOS启动模式
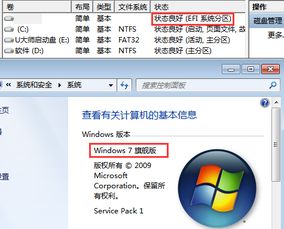
1. 重启电脑,进入BIOS设置。
2. 找到“Boot”或“Boot Options”选项,将其设置为“UEFI”。
3. 保存并退出BIOS设置。
四、启动安装程序
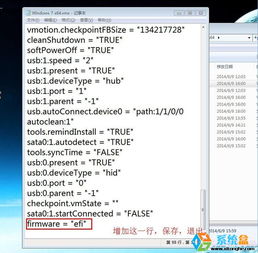
1. 将制作好的UEFI启动U盘插入电脑。
2. 重启电脑,按住U盘启动热键(通常是F12或Esc键)进入启动菜单。
3. 选择U盘启动项,进入Windows 8安装界面。
五、安装Windows 8系统
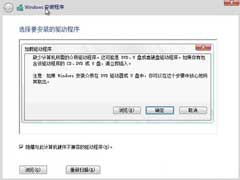
1. 在安装界面选择“自定义:仅安装Windows(高级)”。
2. 选择要安装Windows的分区,如果需要,可以创建新的分区。
3. 点击“下一步”,开始安装Windows 8系统。
4. 安装过程中,电脑可能会重启几次,请耐心等待。
5. 安装完成后,设置用户账户和密码,即可进入Windows 8桌面。
六、注意事项

1. 在安装过程中,请确保电脑电源充足,避免因断电导致安装失败。
2. 如果电脑主板不支持UEFI启动模式,请使用Legacy启动模式安装Windows 8系统。
3. 在安装过程中,请勿随意更改系统设置,以免影响安装进度。
通过以上步骤,您可以在UEFI下成功安装Windows 8系统。在安装过程中,请仔细阅读提示信息,确保安装过程顺利进行。
相关推荐
教程资讯
教程资讯排行