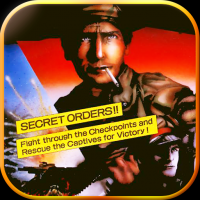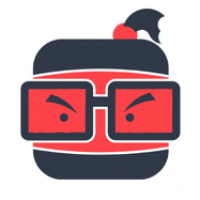mac系统截屏快捷键,轻松捕捉屏幕瞬间
时间:2024-12-03 来源:网络 人气:
重复
Mac系统截屏快捷键详解:轻松捕捉屏幕瞬间
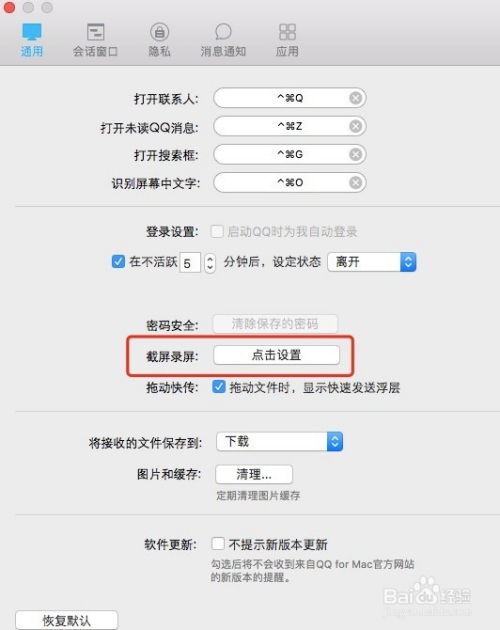
在Mac系统中,截屏功能是一项非常实用的功能,可以帮助用户快速捕捉屏幕上的内容。本文将详细介绍Mac系统的截屏快捷键,帮助您轻松捕捉屏幕瞬间。
一、Mac系统截屏快捷键概述
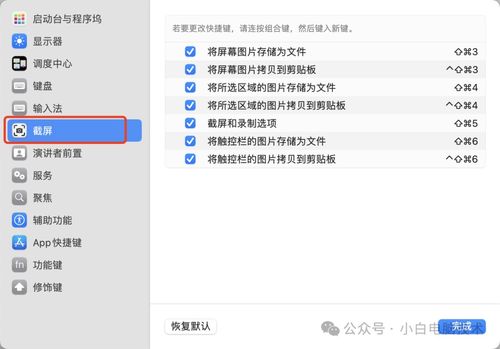
1. 捕捉整个屏幕:按下Shift-Command-3。
2. 捕捉屏幕的一部分:按下Shift-Command-4,然后将十字指针移到要截屏的位置。按下鼠标或触控板键,拖移到要捕捉的区域,然后松开鼠标或触控板键。
3. 捕捉窗口或菜单栏:按下Shift-Command-4,然后按下空格键。将相机指针移到窗口或菜单栏上方以高亮显示该区域,然后点按。
4. 捕捉菜单和菜单项:打开菜单,按下Shift-Command-4,然后将指针拖移到要捕捉的菜单项上。
二、自定义截屏快捷键
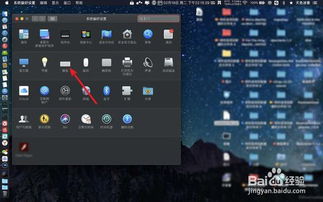
除了上述常用的截屏快捷键外,Mac系统还允许用户自定义截屏快捷键。以下是如何自定义截屏快捷键的步骤:
1. 打开“系统偏好设置”。
2. 点击“键盘”。
3. 在左侧菜单中选择“快捷键”。
4. 在右侧菜单中选择“屏幕快照”。
5. 点击“+”按钮,添加新的截屏快捷键。
6. 选择合适的快捷键组合,然后点击“添加”。
三、截屏快捷键的注意事项
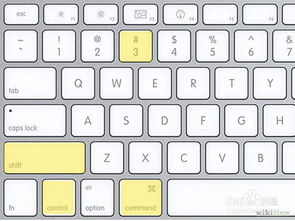
在使用截屏快捷键时,请注意以下事项:
1. 在使用Shift-Command-4进行区域截图时,如果需要取消截图,可以按Esc键。
2. 在使用截屏快捷键时,如果需要拷贝截屏以便粘贴到其他位置,请按住Control键并按下其他按键。例如,若要拷贝整个屏幕,可以按住Control键并按下Shift-Command-3。
3. 如果您在自定义截屏快捷键时,发现某些快捷键组合已被占用,请尝试选择其他组合。
四、Mac系统截屏快捷键的应用场景
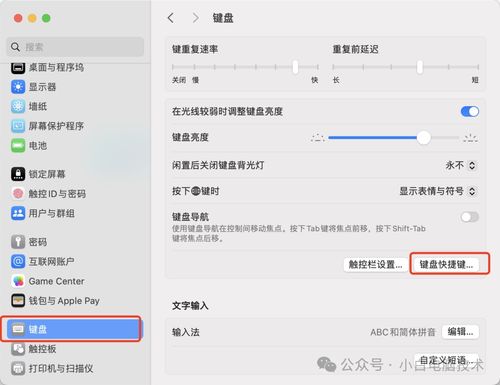
Mac系统的截屏快捷键在以下场景中非常有用:
1. 教程制作:在制作教程时,截屏可以帮助您快速捕捉屏幕上的操作步骤。
2. 技术支持:在解决技术问题时,截屏可以帮助您向他人展示屏幕上的问题。
3. 社交分享:在社交媒体上分享有趣的内容时,截屏可以帮助您快速捕捉屏幕上的瞬间。
Mac系统的截屏快捷键非常实用,可以帮助用户轻松捕捉屏幕上的内容。通过本文的介绍,相信您已经掌握了Mac系统的截屏快捷键。在日常生活中,充分利用这些快捷键,让您的Mac使用更加便捷。
相关推荐
教程资讯
教程资讯排行