
thinkpad10装系统
时间:2024-12-03 来源:网络 人气:
ThinkPad 10 重装系统全攻略
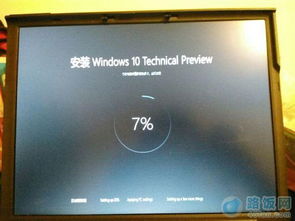
随着电脑使用时间的增长,系统可能会出现卡顿、运行缓慢等问题。这时,重装系统成为了一种常见的解决方案。本文将为您详细介绍如何在ThinkPad 10上重装系统,让您轻松应对系统问题。
一、准备工作
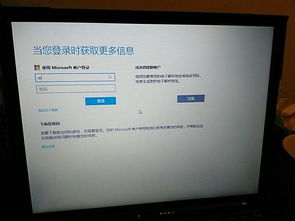
在开始重装系统之前,我们需要做一些准备工作,以确保重装过程顺利进行。
备份重要数据:在重装系统之前,请确保将电脑中的重要数据备份到外部存储设备,如U盘、硬盘等,以防止数据丢失。
准备系统安装盘:您可以使用U盘或光盘作为系统安装盘。如果是U盘,需要制作成启动U盘;如果是光盘,需要准备一张Windows系统安装光盘。
关闭杀毒软件:在重装系统过程中,杀毒软件可能会干扰安装过程,因此请提前关闭杀毒软件。
二、进入BIOS设置启动顺序
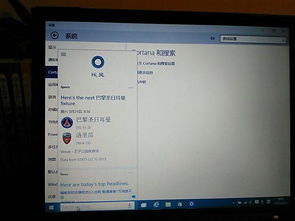
在重装系统之前,需要将电脑设置为从U盘或光盘启动,以便进入系统安装界面。
开机时按下F1键进入BIOS设置。
在BIOS设置界面中,找到“Boot”选项卡。
将“Boot Order”或“Boot Priority”设置为“Boot from USB Device”或“Boot from CD/DVD Drive”。
按F10键保存设置并退出BIOS。
三、启动系统安装界面
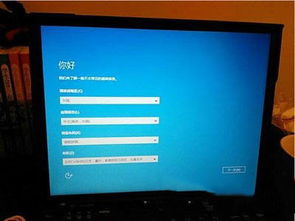
完成BIOS设置后,重新启动电脑,此时电脑会从U盘或光盘启动,进入系统安装界面。
将制作好的启动U盘或Windows系统安装光盘插入电脑。
开机时按下相应的快捷键(如F12)进入启动菜单。
选择“USB HDD”或“CD/DVD Drive”选项,然后按回车键。
进入系统安装界面后,按照提示操作即可。
四、安装系统

在系统安装界面,按照以下步骤进行操作:
选择安装语言、时间和键盘布局。
点击“下一步”。
选择安装类型,如“自定义(高级)”。
选择要安装系统的分区,然后点击“下一步”。
等待系统安装完成,然后重启电脑。
五、完成系统安装

电脑重启后,进入系统安装界面,按照以下步骤完成系统安装:
选择安装语言、时间和键盘布局。
点击“下一步”。
选择安装类型,如“自定义(高级)”。
选择要安装系统的分区,然后点击“下一步”。
等待系统安装完成,然后重启电脑。
通过以上步骤,您可以在ThinkPad 10上成功重装系统。在重装系统过程中,请注意备份重要数据,并按照提示操作,以确保系统安装顺利进行。
相关推荐
教程资讯
教程资讯排行













