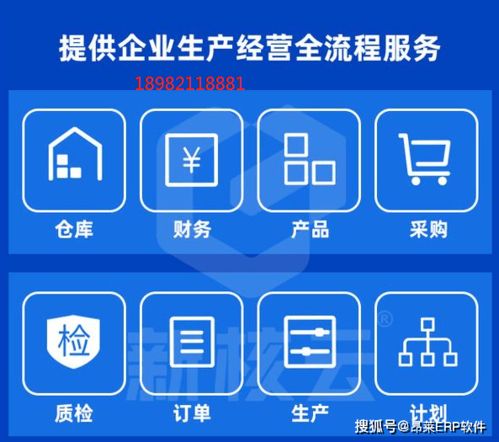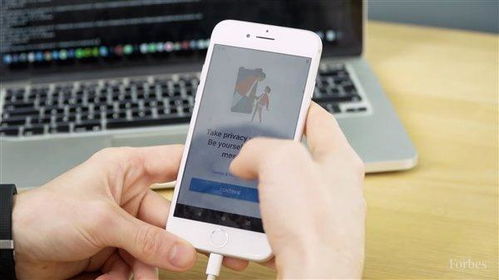mac系统程序卸载
时间:2024-12-02 来源:网络 人气:
Mac系统程序卸载指南:轻松管理应用程序
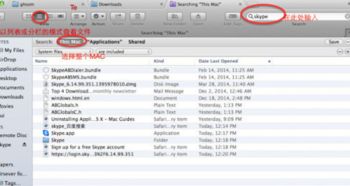
优化系统性能
随着Mac电脑的普及,越来越多的用户开始关注如何高效管理电脑中的应用程序。正确的卸载程序不仅可以释放硬盘空间,还能优化系统性能,提高电脑运行速度。本文将详细介绍Mac系统程序卸载的方法,帮助您轻松管理应用程序。
一、使用废纸篓卸载程序
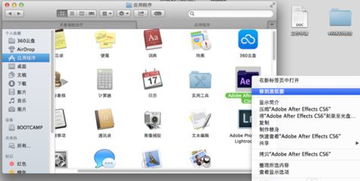
在Mac上,最简单的卸载程序方法是将应用程序拖到Dock中的废纸篓。以下是具体操作步骤:
打开Finder菜单,选择“前往”-“前往文件夹”。
在弹出的对话框中输入“/Library”,点击回车。
在Library目录下,依次检查Application Support、Caches、Preferences、Logs文件夹中的卸载残留文件,注意不要直接删除文件夹。
将应用程序从应用程序文件夹拖到Dock中的废纸篓。
右键单击垃圾箱图标,选择“清空垃圾箱”。
需要注意的是,这种方法虽然简单快捷,但可能无法彻底卸载应用程序,因为只有应用程序本身会被拖到垃圾箱中被卸载,而留下的残留文件通常很小,但其中可能包含一些重要信息。
二、使用启动台卸载程序
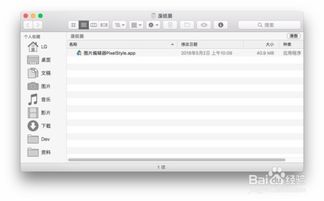
在Mac上,您还可以通过启动台卸载程序。以下是具体操作步骤:
在程序坞中点击启动台。
按住Option键,或者点击并按住任意应用,直到应用开始晃动。
点击要删除的应用旁边的叉号,然后点击“删除”进行确认。
这种方法同样简单快捷,但与使用废纸篓类似,可能无法彻底卸载应用程序。
三、使用第三方卸载工具
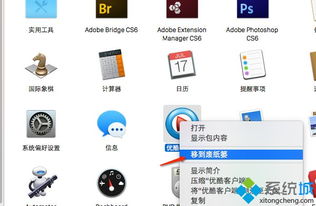
为了彻底卸载应用程序,您可以使用第三方卸载工具,如CleanMyMac、App Cleaner & Uninstaller等。以下是使用CleanMyMac卸载程序的步骤:
下载并安装CleanMyMac。
打开CleanMyMac,点击“卸载”选项卡。
在应用程序列表中找到要卸载的应用程序,点击“卸载”按钮。
按照提示完成卸载过程。
使用第三方卸载工具可以确保应用程序及其相关文件被彻底删除,避免残留文件占用硬盘空间。
四、卸载系统自带软件
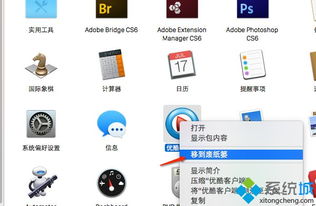
Mac系统对自带程序进行了保护,因此删除有保护的程序需要先解除保护限制。以下是具体操作步骤:
重启电脑,在重启过程中按住Command+R组合键进入恢复工具界面。
点击“实用工具”选项卡中的“终端”。
在终端中输入命令:csrutil disable,看到提示成功后解除权限控制。
再次重启电脑,点击右上角苹果标记,选择“重新启动”。
打开终端,输入命令:sudo -i,需要输入电脑密码进入系统的root目录。
删除要移除的app,例如:rm -rf /Applications/iTunes.app。
重启电脑,按住Command+R进入恢复工具界面,打开终端,输入命令:csrutil enable,恢复保护程序。
通过以上步骤,您可以成功卸载Mac系统自带软件。
掌握Mac系统程序卸载的方法,可以帮助您轻松管理应用程序,优化系统性能,提高电脑运行速度。在卸载程序时,建议使用第三方卸载工具,以确保应用程序及其相关文件被彻底删除。同时,注意备份重要数据,以免误删导致数据丢失。
相关推荐
教程资讯
教程资讯排行