
mac系统图标,自定义与美化技巧
时间:2024-12-02 来源:网络 人气:
Mac系统图标全解析:自定义与美化技巧
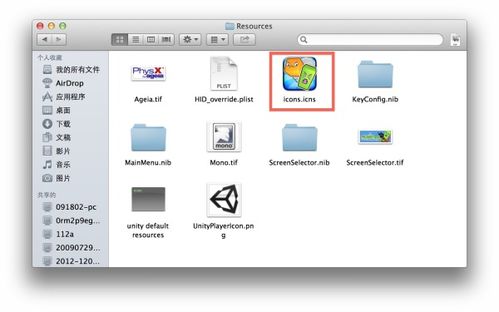
在Mac操作系统中,图标不仅是文件和应用程序的视觉标识,更是用户体验的重要组成部分。本文将为您全面解析Mac系统图标的自定义与美化技巧,帮助您打造个性化的桌面环境。
一、Mac系统图标的基本介绍
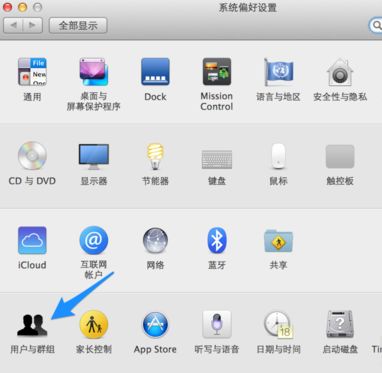
Mac系统图标是文件、文件夹、应用程序等在桌面或Finder窗口中的视觉表示。默认情况下,Mac系统提供了一系列简洁、美观的图标,但用户可以根据个人喜好进行自定义。
二、自定义Mac系统图标
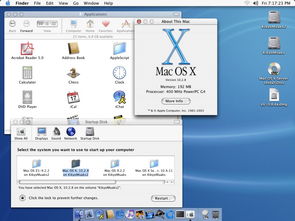
1. 修改文件图标
在Mac系统中,您可以通过以下步骤修改文件图标:
选中需要修改图标的文件。
右键点击文件,选择“获取信息”。
在“图标”选项卡中,点击“更改图标”按钮。
选择您喜欢的图标,然后点击“使用”。
2. 修改应用程序图标
与文件图标类似,您也可以通过以下步骤修改应用程序图标:
找到应用程序的安装包(通常是.dmg文件)。
右键点击安装包,选择“显示包内容”。
在打开的文件夹中找到“Contents”文件夹。
找到“Resources”文件夹,并找到名为“app.icns”的文件。
右键点击“app.icns”,选择“复制”。
打开Finder,找到应用程序的安装位置。
右键点击应用程序,选择“显示包内容”。
在打开的文件夹中找到“Resources”文件夹。
粘贴复制的“app.icns”文件。
三、美化Mac系统图标
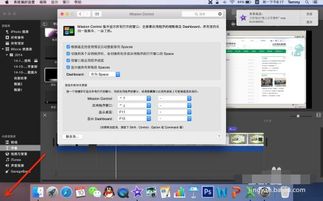
1. 调整图标大小
您可以通过以下步骤调整桌面图标的大小:
点击屏幕左上角的苹果图标,选择“系统偏好设置”。
选择“辅助功能”。
在左侧面板中,选择“缩放”。
勾选“使用滚动手势来缩放”。
调整滚动手势的灵敏度。
2. 修改启动图
您可以通过以下步骤修改Mac的启动图:
打开终端(可以通过Spotlight搜索“终端”打开)。
输入以下命令并回车:
sudo defaults write com.apple.dock springboard-rows -int 7
sudo defaults write com.apple.dock springboard-columns -int 8
sudo defaults write com.apple.dock ResetLaunchPad -bool TRUE;killall Dock
3. 管理菜单栏图标
您可以通过以下步骤管理菜单栏图标:
点击屏幕左上角的苹果图标,选择“系统偏好设置”。
选择“用户与群组”。
选择您的用户账户。
在列表中添加或删除您想要显示在菜单栏中的应用程序。
通过以上方法,您可以在Mac系统中自定义和美化图标,打造个性化的桌面环境。这些技巧不仅能够提升您的使用体验,还能让您的Mac更加符合个人品味。
相关推荐
教程资讯
教程资讯排行













