
mac系统恢复后
时间:2024-12-02 来源:网络 人气:
Mac系统恢复全攻略:从故障到焕然一新
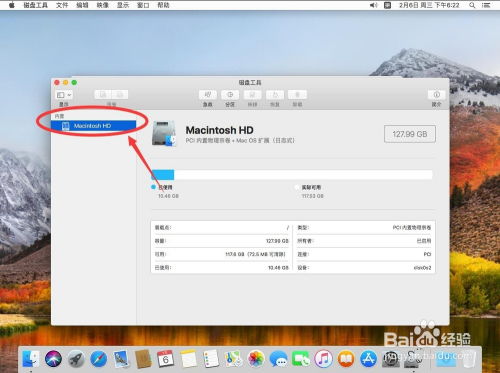
Mac电脑以其出色的性能和稳定的系统而受到广大用户的喜爱。即使是Mac系统也可能遇到各种问题,导致无法正常启动或使用。本文将详细介绍Mac系统恢复的多种方法,帮助您从系统故障中恢复过来,让您的Mac电脑焕然一新。
一、Mac系统无法启动的原因

- 系统文件损坏:由于软件冲突、病毒感染等原因,系统文件可能损坏。

- 硬件故障:硬盘故障、内存问题等硬件故障可能导致系统无法启动。
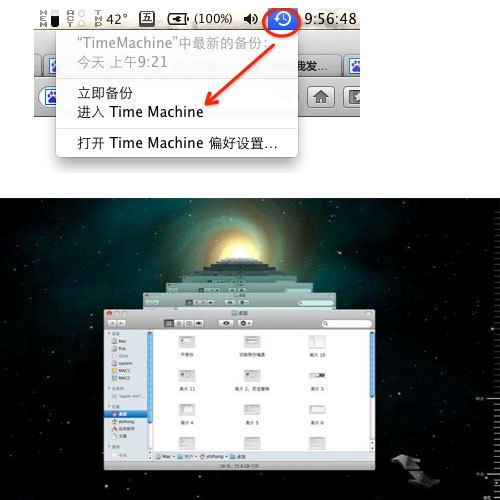
- 系统更新失败:系统更新过程中出现错误,导致系统无法正常启动。
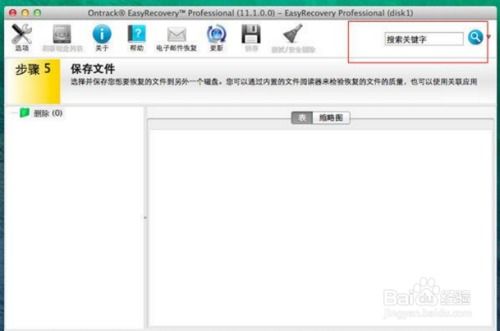
二、Mac系统恢复方法
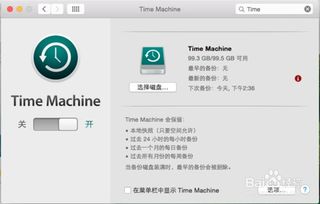
1. 使用Mac恢复盘
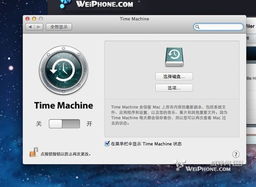
当Mac系统无法启动时,可以使用Mac恢复盘进行恢复。以下是具体步骤:
1. 准备Mac恢复盘:将Mac恢复盘插入Mac电脑,并启动电脑。
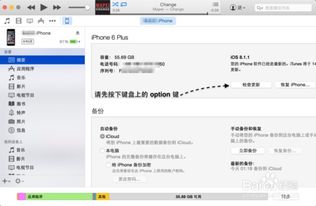
2. 进入恢复模式:在启动过程中,按住`Option`键,选择恢复盘。

3. 选择恢复选项:在恢复界面,选择“恢复Mac OS”。
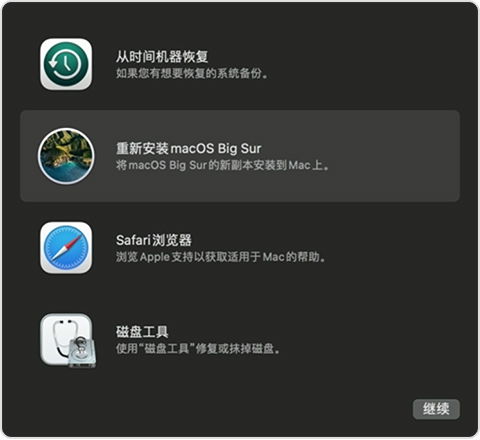
4. 开始恢复:按照提示操作,开始恢复系统。
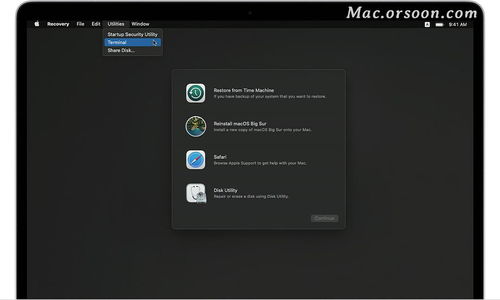
2. 使用Time Machine备份恢复
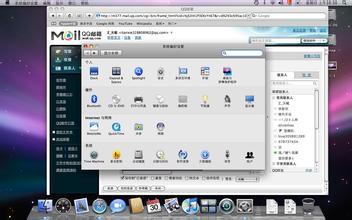
如果之前已经使用Time Machine进行了备份,可以通过以下步骤恢复:
1. 进入恢复模式:与上述方法相同,进入恢复模式。
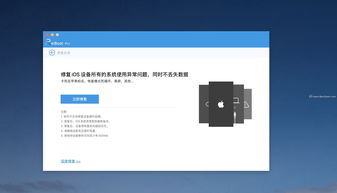
2. 选择Time Machine备份:在恢复界面,选择Time Machine备份。
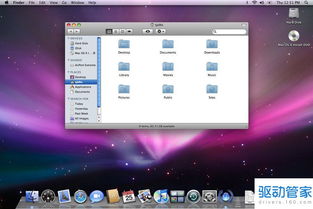
3. 选择要恢复的备份:选择一个合适的备份,开始恢复。

3. 重装系统

如果以上方法都无法解决问题,可以尝试重装系统:
1. 准备Mac恢复盘:与上述方法相同,准备Mac恢复盘。

2. 进入恢复模式:与上述方法相同,进入恢复模式。
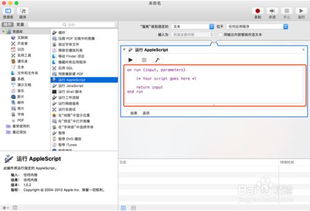
3. 选择磁盘工具:在恢复界面,选择“磁盘工具”。
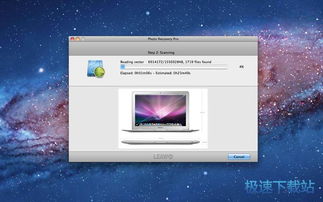
4. 抹掉磁盘:选择要重装系统的磁盘,点击“抹掉”。
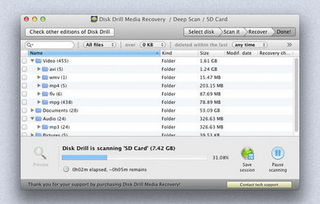
5. 重新安装系统:返回恢复界面,选择“重新安装OS X”,按照提示操作。
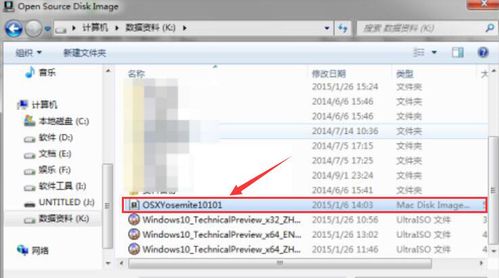
三、Mac恢复出厂设置

如果您的Mac电脑使用时间较长,想要恢复到出厂状态,可以尝试以下方法:
1. 关机:确保Mac电脑处于关机状态。
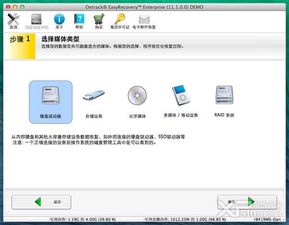
2. 启动时按住`Command` + `R`键:在启动过程中,按住`Command` + `R`键,直到出现语言选择界面。
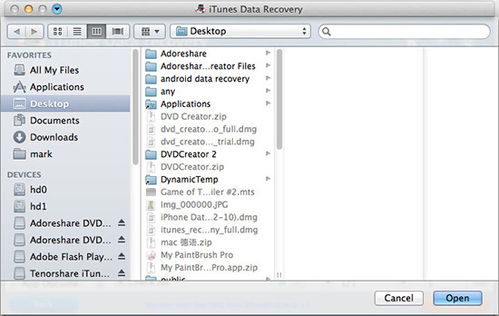
3. 选择语言:选择系统语言,点击“继续”。

4. 连接Wi-Fi:连接Wi-Fi,下载安装程序。
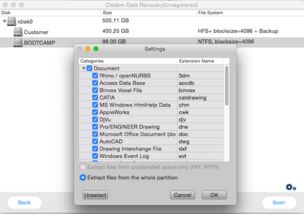
5. 抹掉磁盘:在安装程序中,选择“磁盘工具”,抹掉Macintosh HD磁盘。

6. 重新安装系统:返回安装程序,选择“重新安装OS X”,按照提示操作。

Mac系统恢复是一个复杂的过程,但通过以上方法,您可以轻松应对各种系统故障。在恢复过程中,请确保备份重要数据,以免丢失。希望本文能帮助您解决Mac系统恢复问题,让您的Mac电脑焕然一新。
作者 小编
教程资讯
教程资讯排行













