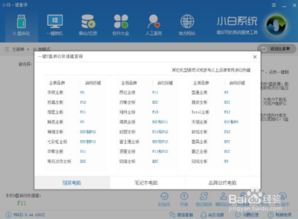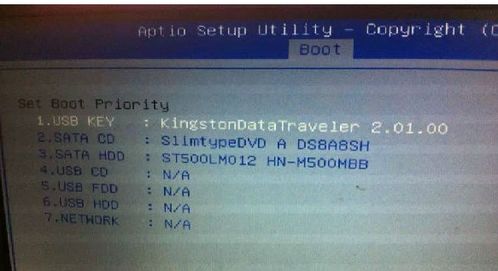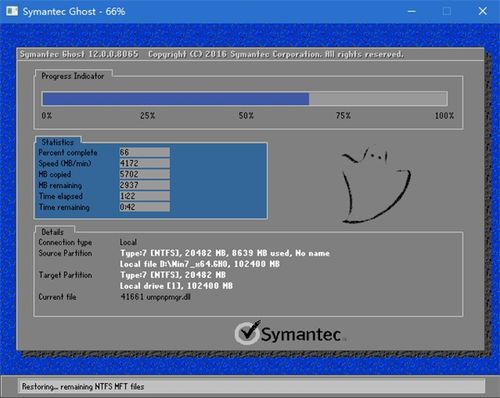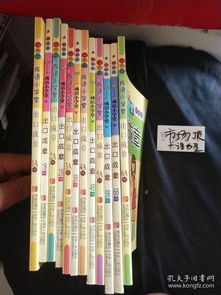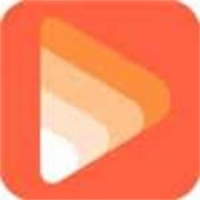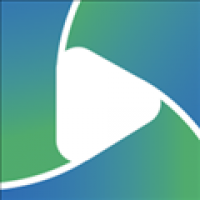miix310 装系统
时间:2024-12-02 来源:网络 人气:
小米平板Miix 310装系统全攻略
一、准备工作
在开始装系统之前,我们需要做好以下准备工作:
1. 准备一个至少8GB的U盘,用于制作启动盘。
2. 下载Windows 10或Windows 11的官方镜像文件。
3. 确保您的Miix 310电量充足,以免在装系统过程中出现意外。
4. 备份重要数据,以防在装系统过程中数据丢失。
二、制作启动盘
1. 将U盘插入电脑,并打开“我的电脑”。
2. 右键点击U盘,选择“格式化”,将文件系统设置为“FAT32”,分配单元大小设置为“512字节”,然后点击“开始”。
3. 格式化完成后,将U盘插入电脑,并打开下载的Windows镜像文件。
4. 双击运行“Media Creation Tool”工具,选择“创建安装介质”,然后点击“下一步”。
5. 选择“U盘”,然后点击“下一步”。
6. 选择U盘盘符,然后点击“下一步”。此时,工具会自动下载Windows镜像文件到U盘。
7. 下载完成后,点击“完成”。
三、进入BIOS设置启动项
1. 开机时,按下Miix 310的电源键,同时按下“Shift”键,进入高级启动选项。
2. 选择“设置”,然后点击“更新与安全”。
3. 选择“恢复”,然后点击“高级启动”。
4. 在“高级启动”选项中,选择“启动设置”,然后点击“重启”。
5. 在启动设置界面,选择“U盘”作为启动设备,然后点击“确定”。
四、安装系统
1. 在启动过程中,按下Miix 310的电源键,同时按下“Shift”键,进入高级启动选项。
2. 选择“设置”,然后点击“更新与安全”。
3. 选择“恢复”,然后点击“重置此电脑”。
4. 在“重置此电脑”选项中,选择“保留我的文件”,然后点击“下一步”。
5. 选择“Windows安装媒体”,然后点击“下一步”。
6. 按照屏幕上的提示,完成系统安装。
五、完成安装
1. 系统安装完成后,按照屏幕上的提示,设置账户名、密码等。
2. 安装完成后,拔出U盘,重启Miix 310。
3. 进入桌面,恭喜您,小米平板Miix 310的系统已成功安装。
通过以上步骤,您就可以轻松地为小米平板Miix 310装上系统。在装系统过程中,请注意备份重要数据,以免数据丢失。祝您使用愉快!
相关推荐
教程资讯
教程资讯排行