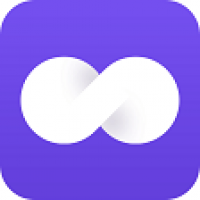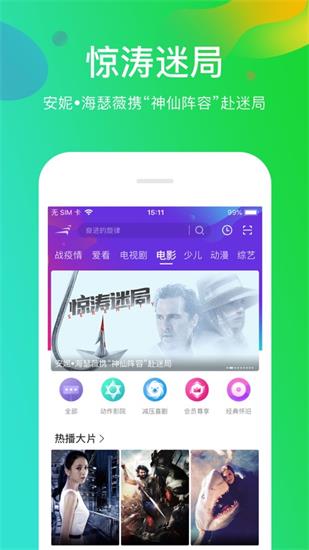mbp 双系统,轻松实现Windows与macOS共存
时间:2024-12-02 来源:网络 人气:
MacBook Pro双系统安装指南:轻松实现Windows与macOS共存
准备工作:了解BootCamp与虚拟机
在开始安装双系统之前,首先需要了解两种常见的实现方式:BootCamp和虚拟机。
1. BootCamp:这是苹果官方推荐的安装Windows的方式,它允许用户在MacBook Pro上直接安装Windows系统,并实现双系统运行。通过BootCamp,用户可以在MacBook Pro上同时使用Windows和macOS。
2. 虚拟机:虚拟机软件如VMware、Parallels等,可以在macOS上创建一个虚拟机,并在其中安装Windows系统。这种方式可以同时运行Windows和macOS,但性能可能会受到一定影响。
BootCamp双系统安装步骤
以下是使用BootCamp在MacBook Pro上安装双系统的具体步骤:
确保您的MacBook Pro支持BootCamp。在苹果官网查看您的MacBook Pro型号是否支持BootCamp。
下载Windows安装镜像。您可以从微软官网或其他渠道获取Windows安装镜像。
创建Windows安装U盘。使用第三方软件如Ventory、Etcher等,将Windows安装镜像烧录到U盘。
打开BootCamp助理。在MacBook Pro上打开“应用程序”>“实用工具”>“BootCamp助理”。
选择Windows安装U盘。在BootCamp助理中选择您刚刚创建的Windows安装U盘。
分区硬盘。BootCamp助理会自动为您创建Windows分区,并提示您选择分区大小。
安装Windows。按照BootCamp助理的提示,将Windows安装U盘插入MacBook Pro,并开始安装Windows系统。
安装Windows驱动程序。安装完成后,BootCamp助理会自动安装Windows所需的驱动程序。
重启MacBook Pro。在安装完成后,重启MacBook Pro,您就可以在启动时选择进入Windows或macOS了。
注意事项与常见问题
问题:安装过程中出现错误提示。
解决方法:检查Windows安装镜像是否完整,或者尝试使用其他版本的Windows安装镜像。
问题:安装完成后无法启动Windows。
解决方法:检查BootCamp是否正确安装了Windows驱动程序,或者尝试重新安装Windows系统。
问题:双系统运行不稳定。
解决方法:检查硬盘分区是否正确,或者尝试重新安装双系统。
相关推荐
教程资讯
教程资讯排行