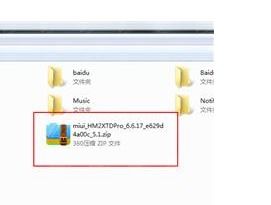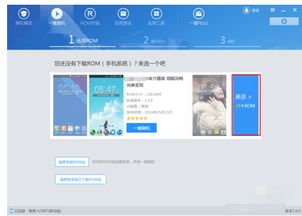ubuntu 双系统安装教程,Windows与Ubuntu共存
时间:2024-12-02 来源:网络 人气:
Ubuntu双系统安装教程:Windows与Ubuntu共存
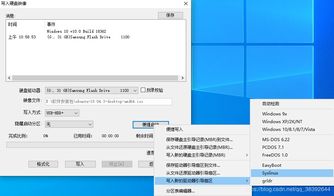
随着Linux系统的普及,越来越多的用户选择在电脑上安装Ubuntu双系统,以便在Windows和Ubuntu之间自由切换。本文将详细讲解如何在Windows系统中安装Ubuntu双系统,让您轻松体验Linux的魅力。
一、准备工作

在开始安装之前,请确保您已经完成了以下准备工作:
下载Ubuntu系统镜像:您可以从Ubuntu官网下载最新的Ubuntu系统镜像,建议选择长期支持版本(LTS)。
制作启动U盘:使用 Rufus 或其他工具将Ubuntu系统镜像写入U盘,制作成启动U盘。
备份重要数据:在安装前,请确保备份Windows系统中的重要数据,以免安装过程中丢失。
二、安装Ubuntu双系统

以下是安装Ubuntu双系统的具体步骤:
1. 开机进入BIOS设置

在开机时按下F2、F10或Delete等键进入BIOS设置。将启动顺序设置为从U盘启动,然后保存设置并退出BIOS。
2. 启动U盘并进入安装界面

将制作好的启动U盘插入电脑,重启电脑后按任意键从U盘启动。进入Ubuntu安装界面后,选择“安装Ubuntu”选项。
3. 选择安装类型

在安装类型选择界面,选择“其他选项”以自定义安装分区。
4. 分区操作
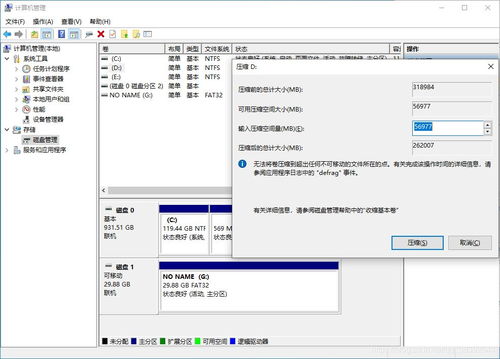
在分区操作界面,您可以选择以下几种方式:
“删除所有分区”并创建新的分区:这将删除硬盘上的所有分区,然后您可以根据需要创建新的分区。
“使用整个磁盘并设置LVM分区”:选择此选项可以创建一个逻辑卷管理(LVM)分区,以便在安装过程中动态调整分区大小。
“手动分区”:选择此选项可以手动创建和调整分区,适用于有一定经验的用户。
在此教程中,我们选择“删除所有分区”并创建新的分区。
5. 创建分区

在创建分区界面,按照以下步骤操作:
选择“/”分区,将其格式化为ext4文件系统,并分配约20GB的空间。
选择“交换空间”分区,将其格式化为swap文件系统,并分配约4GB的空间。
选择“/home”分区,将其格式化为ext4文件系统,并分配剩余空间。
6. 安装Ubuntu
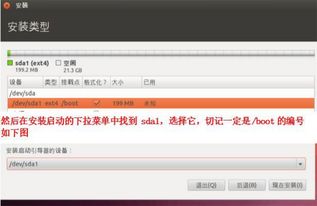
完成分区操作后,点击“安装现在”按钮开始安装Ubuntu。安装过程中,请按照提示进行操作。
7. 重启电脑

安装完成后,重启电脑。在启动过程中,按F12或Esc键进入启动菜单,选择“Windows Boot Manager”启动Windows系统。
8. 安装启动管理器
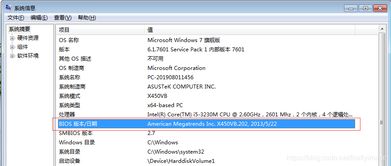
在Windows系统中,您需要安装启动管理器(如EasyBCD)以便在启动时选择Ubuntu系统。
通过以上步骤,您可以在Windows系统中成功安装Ubuntu双系统。现在,您可以在Windows和Ubuntu之间自由切换,体验Linux的魅力。
相关推荐
教程资讯
教程资讯排行