
mac系统如何显示桌面的快捷键
时间:2024-12-02 来源:网络 人气:
Mac系统如何显示桌面的快捷键
一、使用组合键显示桌面
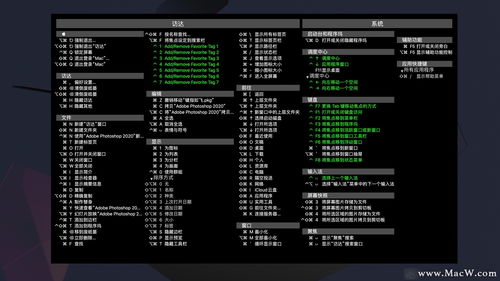
1. Command + F3

这是最常用的显示桌面快捷键。按下Command键和F3键,即可快速显示桌面。
2. Fn + F11
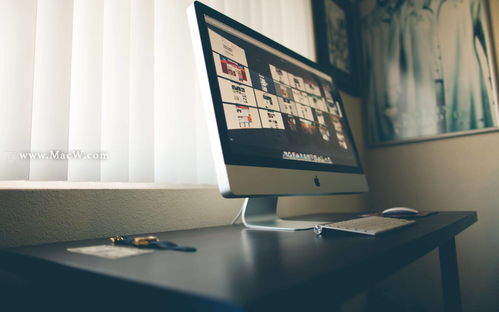
如果您使用的是带有Touch Bar的MacBook Pro,可以通过Fn + F11组合键来显示桌面。需要注意的是,在第一次使用此快捷键时,需要长按Fn键,才能激活F1-F12功能键。
3. 自定义快捷键

如果您觉得系统自带的快捷键不合适,可以在系统偏好设置中自定义快捷键。具体操作如下:
1. 打开“系统偏好设置”。
2. 点击“键盘”。
3. 切换到“快捷键”选项卡。
4. 在左侧选择“Mission Control”。
5. 在右侧找到“显示桌面”,点击“+”号添加新的快捷键。
6. 按下您想要的快捷键组合。
二、使用触摸板手势显示桌面

如果您使用的是带有触控板的MacBook,可以通过以下手势操作来显示桌面:
1. 四指向上滑
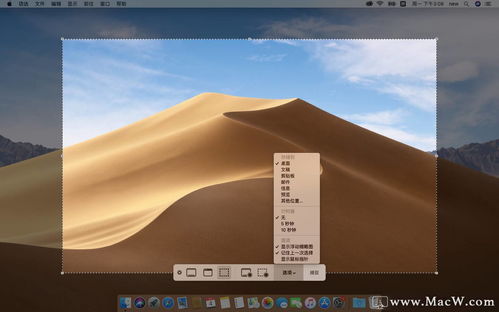
将四个手指从下向上滑动,即可显示桌面。
2. 五指张开
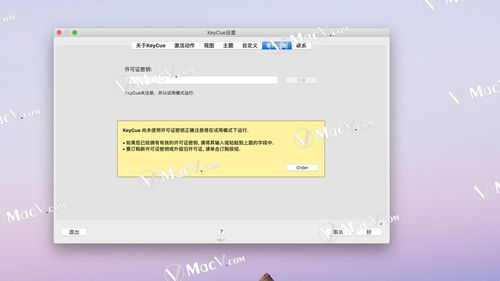
将五个手指在触控板上张开,即可显示桌面。
3. 自定义手势
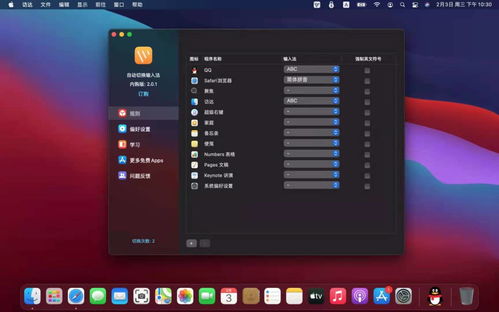
您还可以在系统偏好设置中自定义手势操作。具体操作如下:
1. 打开“系统偏好设置”。
2. 点击“触控板”。
3. 切换到“手势”选项卡。
4. 在“更多手势”中,找到“显示桌面”手势。
三、使用鼠标显示桌面

如果您使用的是带有鼠标的MacBook,可以通过以下操作来显示桌面:
1. 点击Dock中的Mission Control图标
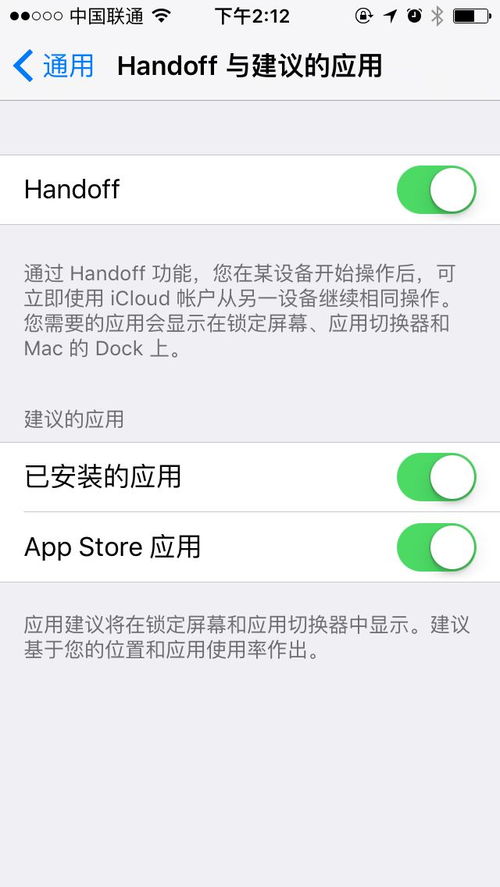
在Dock中,有一个名为“Mission Control”的图标,点击它即可显示桌面。
2. 使用鼠标滚轮

将鼠标滚轮向上滚动,即可显示桌面。
四、注意事项
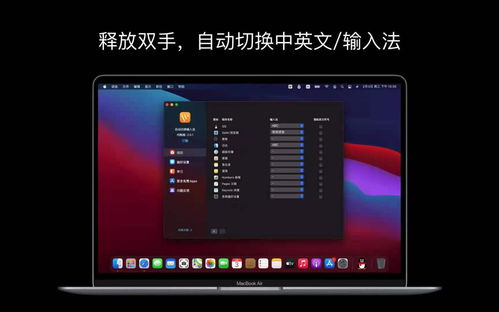
1. 在使用快捷键或手势操作时,请确保您的Mac系统已更新到最新版本。
2. 如果您在使用过程中遇到问题,可以尝试重新启动Mac系统。
3. 在自定义快捷键或手势时,请确保不会与其他功能冲突。
通过以上方法,您可以在Mac系统中轻松实现桌面显示。希望这些操作能帮助到您,让您在使用Mac电脑时更加得心应手。
相关推荐
教程资讯
教程资讯排行













