
mac系统wifi,轻松解决连接问题
时间:2024-12-02 来源:网络 人气:
Mac系统连接WiFi全攻略:轻松解决连接问题
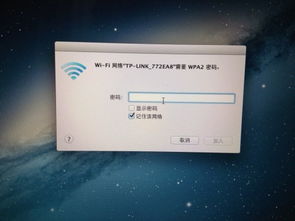
随着无线网络的普及,Mac用户在日常使用中经常会遇到连接WiFi的问题。本文将为您详细解析Mac系统连接WiFi的步骤,并提供解决常见连接问题的方法,帮助您轻松享受无线网络带来的便捷。
一、Mac系统连接WiFi的基本步骤
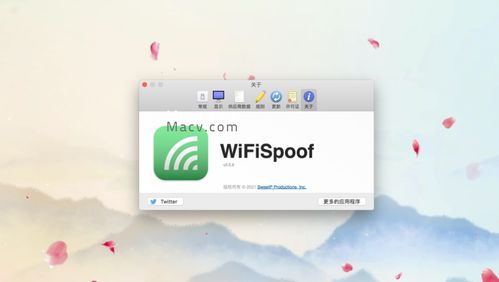
1. 打开Mac电脑,在屏幕左下角的Dock栏中找到“系统偏好设置”图标,点击打开。
2. 在系统偏好设置窗口中,选择“网络”选项。
3. 在网络设置界面中,找到并点击“Wi-Fi”选项。
4. 在右侧的“网络名称”列表中,找到您要连接的WiFi信号名。
5. 输入WiFi密码,如果勾选了“显示密码”选项,您可以在输入密码时看到密码内容。
6. 勾选“记住此网络”选项,以便下次开机后自动连接。
7. 点击“加入”按钮,等待系统连接WiFi。
8. 连接成功后,在“查看网络”的设置界面中,会显示“状态:已连接”。
二、解决Mac系统无法连接WiFi的问题

1. 重新启动Mac电脑,有时简单的重启可以解决连接问题。
2. 检查WiFi信号是否正常,尝试连接其他设备,排除WiFi本身问题。
3. 在Finder中打开“实用工具”,点击“终端”,输入以下命令:
sudo networksetup -removepreferrednetwork Wi-Fi
然后重新连接WiFi。
4. 清除网络配置文件,按组合键Command + Shift + G,输入以下路径:
/Library/Preferences/SystemConfiguration
删除以下文件:
com.apple.airport.preferences.plist
com.apple.network.identification.plist
NetworkInterfaces.plist
preferences.plist
清空废纸篓,重启Mac。
5. 修改DNS设置,提高网络恢复速度。在终端中输入以下命令:
networksetup setdnsservers Wi-Fi 168.95.1.1
6. 如果以上方法都无法解决问题,可能是硬件故障,建议联系苹果官方客服或专业维修人员。
三、Mac系统连接WiFi的注意事项

1. 确保您的Mac电脑已更新到最新系统版本,以获得最佳性能和兼容性。
2. 在连接WiFi时,注意保护个人隐私,避免连接不安全的公共WiFi。
3. 如果您在连接WiFi时遇到频繁断线的问题,可以尝试调整路由器设置,优化信号覆盖范围。
通过以上攻略,相信您已经掌握了Mac系统连接WiFi的方法,并能轻松解决连接问题。在享受无线网络带来的便捷的同时,也要注意保护个人隐私和网络安全。祝您使用愉快!
相关推荐
教程资讯
教程资讯排行













