
uefi引导安装系统安装win7,uefiwin7系统下载
时间:2024-12-02 来源:网络 人气:
UEFI引导安装Windows 7系统教程
随着计算机硬件的不断发展,越来越多的主板开始支持UEFI(统一可扩展固件接口)启动。相较于传统的BIOS启动,UEFI启动具有启动速度快、兼容性好等优点。本文将为您详细讲解如何在UEFI引导下安装Windows 7系统。
一、准备工作
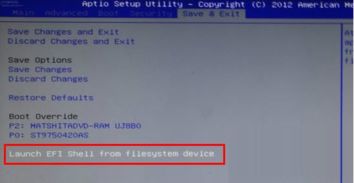
在开始安装之前,请确保您已准备好以下材料:
1. Windows 7 64位系统镜像文件(ISO格式)
2. U盘(至少8GB容量)
3. U盘启动制作工具(如:Rufus、Windows To Go等)
二、制作UEFI启动U盘
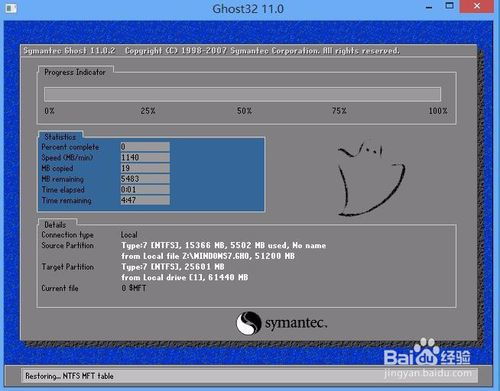
1. 下载并安装U盘启动制作工具。以Rufus为例,您可以从官方网站下载并安装。

2. 插入U盘。确保U盘已插入电脑的USB接口。
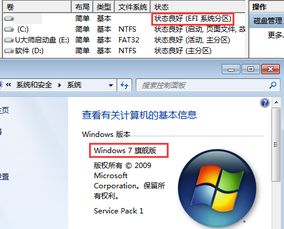
3. 打开Rufus。在Rufus主界面中,选择“ISO Image”选项,然后点击“选择”按钮,选择Windows 7系统镜像文件。

4. 设置启动模式。在“Boot selection”选项卡中,选择“MBR partition scheme for BIOS or UEFI”选项,然后选择“UEFI (GPT)”启动模式。

5. 开始制作。点击“Start”按钮,Rufus将开始制作UEFI启动U盘。

三、设置BIOS启动顺序
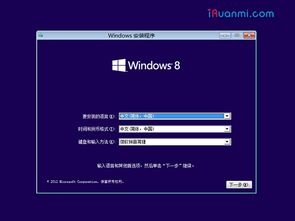
1. 重启电脑。将UEFI启动U盘插入电脑,然后重启电脑。
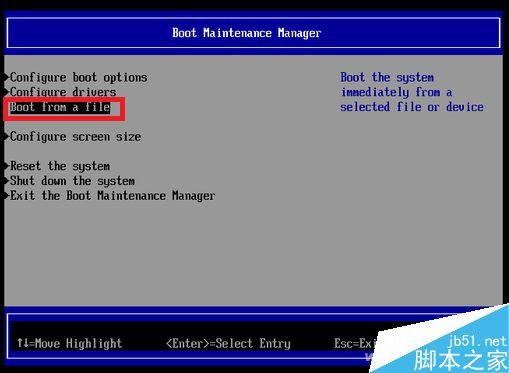
2. 进入BIOS设置。在启动过程中,按下相应的键(如:F2、Del、F10等)进入BIOS设置。
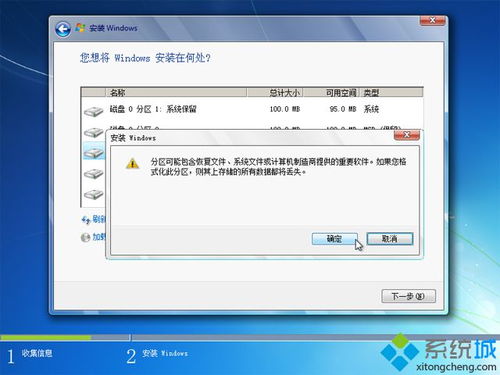
3. 设置启动顺序。在BIOS设置中,找到“Boot”选项卡,将“Boot priority”设置为“UEFI”模式,并将UEFI启动U盘设置为第一启动设备。
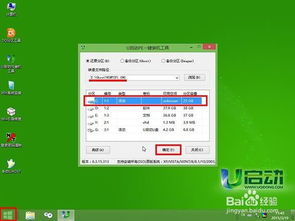
4. 保存并退出。设置完成后,按F10键保存设置并退出BIOS。
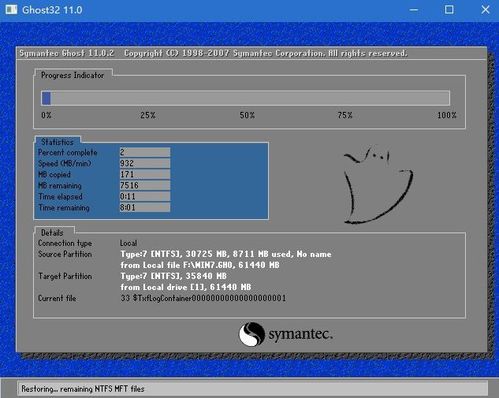
四、安装Windows 7系统
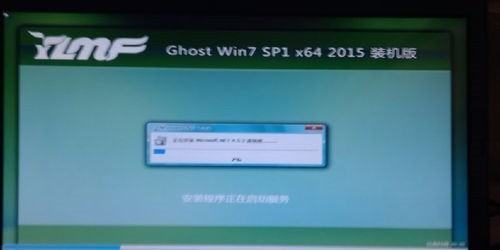
1. 启动电脑。重启电脑,电脑将自动从UEFI启动U盘启动。

2. 选择安装语言。在安装界面,选择安装语言、时间和货币格式,然后点击“下一步”。
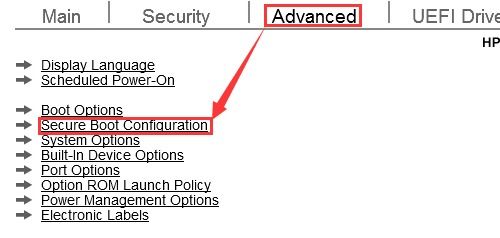
3. 选择安装类型。选择“自定义(高级)”安装类型,然后点击“下一步”。
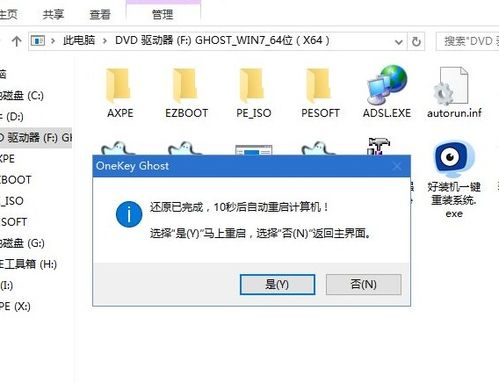
4. 分区硬盘。在分区界面,选择“新建”按钮,创建一个新分区。将所有空间分配给新分区,然后点击“下一步”。
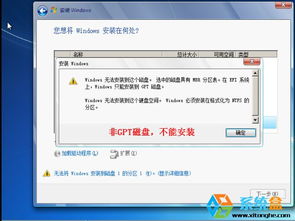
5. 格式化分区。选择新分区,点击“格式化”按钮,将分区格式化为NTFS格式。

6. 开始安装。点击“下一步”开始安装Windows 7系统。
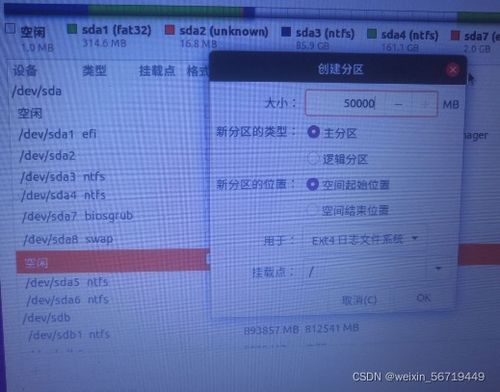
五、安装完成后重启电脑
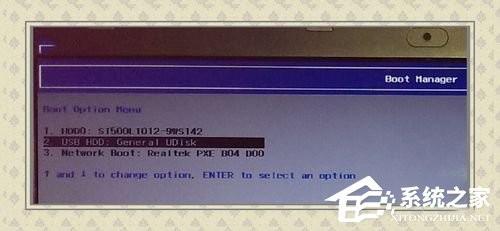
1. 安装完成后,电脑会自动重启。
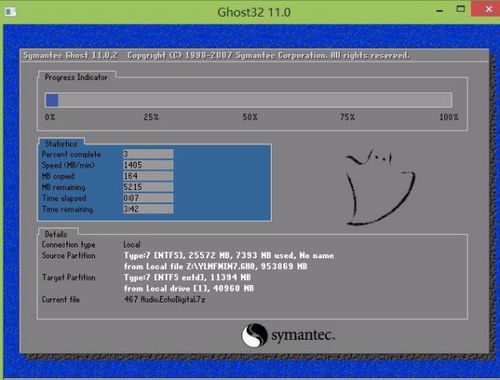
2. 进入系统。在启动过程中,按下相应的键(如:F8、F10等)进入系统。
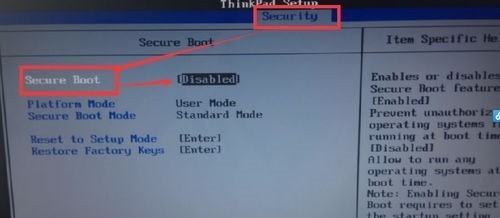
通过以上步骤,您可以在UEFI引导下成功安装Windows 7系统。在安装过程中,请注意备份重要数据,以免数据丢失。同时,建议您在安装完成后,将BIOS启动顺序恢复为默认设置,以方便以后使用传统BIOS启动。
作者 小编
相关推荐
教程资讯
教程资讯排行













