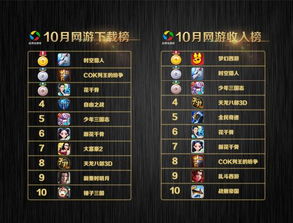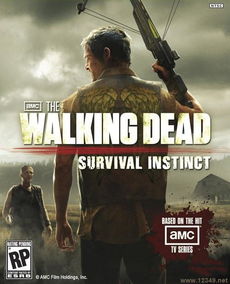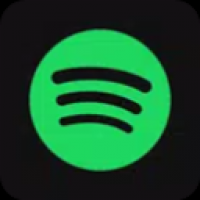thinkpad win8系统恢复,ThinkPad Win8系统恢复全攻略
时间:2024-12-01 来源:网络 人气:
ThinkPad Win8系统恢复全攻略
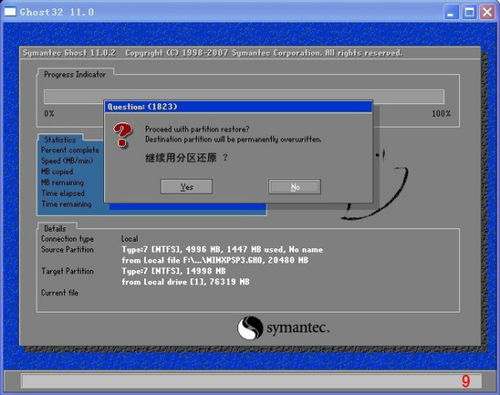
一、了解ThinkPad Win8系统恢复的几种方法
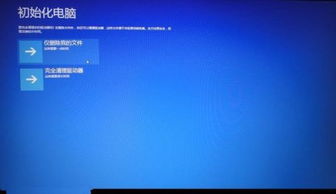
在开始恢复ThinkPad Win8系统之前,我们先来了解一下常见的恢复方法。
1. 使用一键恢复功能:ThinkPad笔记本电脑通常自带一键恢复功能,可以在系统出现问题时快速恢复到出厂设置。
2. 使用系统安装盘:如果一键恢复功能无法使用,可以使用Windows安装盘进行系统重装。
3. 使用第三方恢复软件:市面上有许多第三方恢复软件,如MiniTool Partition Wizard、EaseUS Partition Master等,可以帮助您恢复系统。
二、使用一键恢复功能恢复ThinkPad Win8系统
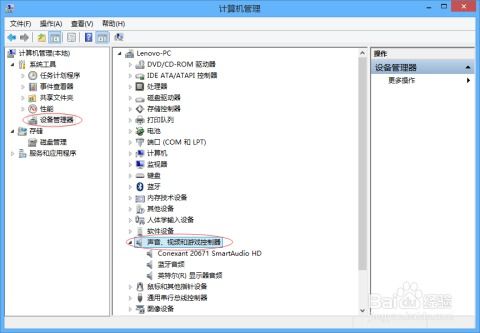
以下是一键恢复功能的操作步骤:
1. 关闭ThinkPad笔记本电脑,然后按下电源键,等待电脑启动。
2. 在开机过程中,按下F11键(或根据型号不同,可能是Fn+F11键)进入恢复界面。
3. 在恢复界面中,选择“恢复出厂设置”或“系统恢复”选项。
4. 按照提示操作,确认恢复过程。
5. 等待恢复完成,重启电脑。
三、使用系统安装盘恢复ThinkPad Win8系统

以下使用系统安装盘恢复ThinkPad Win8系统的操作步骤:
1. 准备Windows安装盘,确保安装盘中的系统版本与ThinkPad笔记本电脑的预装系统版本一致。
2. 将安装盘插入ThinkPad笔记本电脑的光驱,重启电脑。
3. 在启动过程中,按下相应的键(如F12)进入启动菜单,选择从光驱启动。
4. 按照安装向导的提示操作,完成系统重装。
四、使用第三方恢复软件恢复ThinkPad Win8系统
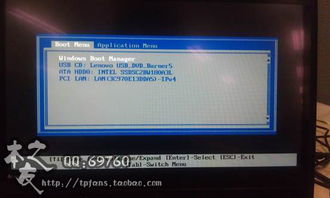
以下使用第三方恢复软件恢复ThinkPad Win8系统的操作步骤(以MiniTool Partition Wizard为例):
1. 下载并安装MiniTool Partition Wizard软件。
2. 打开软件,选择“系统恢复”功能。
3. 选择“从备份恢复”或“从映像恢复”功能。
4. 选择要恢复的备份文件或映像文件。
5. 按照提示操作,完成系统恢复。
五、注意事项

在进行系统恢复时,请注意以下事项:
1. 在恢复系统之前,请确保备份重要数据,以免数据丢失。
2. 在恢复过程中,请勿关闭电源,以免造成数据损坏。
3. 如果在恢复过程中遇到问题,请及时查阅相关资料或寻求专业人士的帮助。
通过以上步骤,相信您已经掌握了ThinkPad Win8系统恢复的方法。在遇到系统故障时,您可以轻松应对,恢复系统,让电脑恢复正常使用。祝您使用愉快!
相关推荐
教程资讯
教程资讯排行