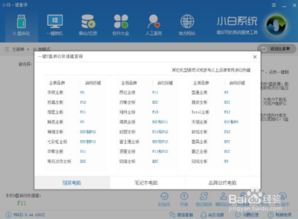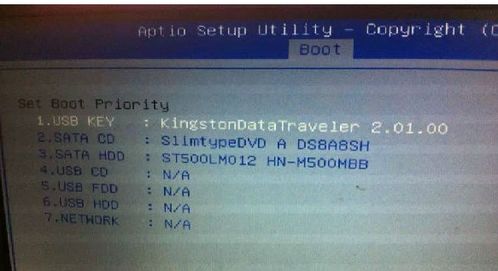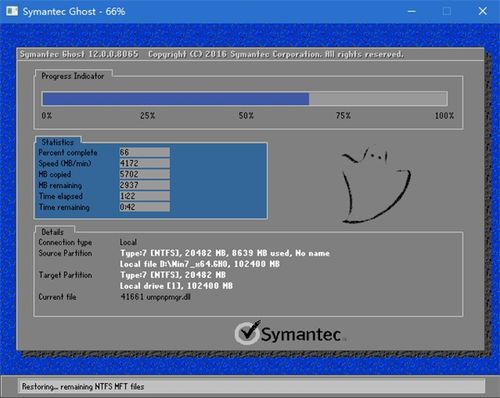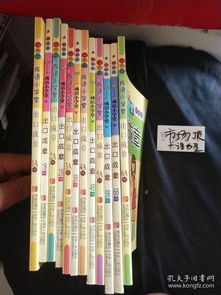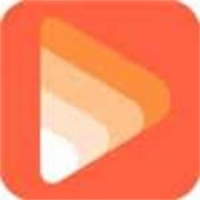uefi重装系统,轻松升级电脑系统
时间:2024-12-01 来源:网络 人气:
UEFI重装系统全攻略:轻松升级电脑系统
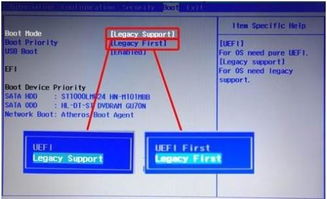
随着电脑技术的不断发展,UEFI(统一可扩展固件接口)逐渐取代了传统的BIOS,成为现代电脑启动和系统配置的重要方式。本文将为您详细介绍如何在UEFI模式下重装系统,帮助您轻松升级电脑系统。
一、了解UEFI和BIOS

UEFI(统一可扩展固件接口)是一种新的系统启动和固件接口标准,相较于传统的BIOS,UEFI具有启动速度快、兼容性好、支持图形界面等特点。在UEFI模式下,电脑可以在启动时直接加载操作系统,无需像BIOS那样逐个检查硬件设备。
二、检查电脑是否支持UEFI
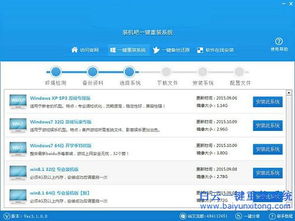
查看电脑主板说明书或官方网站,确认主板是否支持UEFI。
在电脑启动时,按下F2、Del或F10等键进入BIOS设置界面,查看是否存在UEFI选项。
查看电脑的BIOS版本,较新的BIOS版本通常支持UEFI。
三、准备重装系统所需的工具

在开始重装系统之前,您需要准备以下工具:
一个U盘(至少8GB容量)
Windows系统安装镜像(ISO格式)
U盘启动制作工具(如大白菜U盘启动盘制作工具)
四、制作U盘启动盘
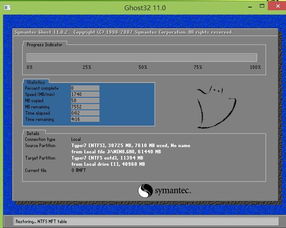
1. 下载并安装U盘启动制作工具,如大白菜U盘启动盘制作工具。
2. 将Windows系统安装镜像(ISO格式)复制到U盘启动制作工具中。
3. 选择U盘作为启动盘,点击“制作启动盘”按钮开始制作。
4. 制作完成后,关闭U盘启动制作工具,U盘启动盘制作完成。
五、重装系统
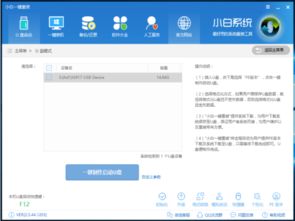
1. 将制作好的U盘启动盘插入电脑,重启电脑。
2. 在启动过程中,按下启动热键(如F12、F2、Del等)进入BIOS设置界面。
3. 将启动顺序设置为U盘启动,保存设置并退出BIOS。
4. 电脑将自动从U盘启动,进入Windows系统安装界面。
5. 按照提示操作,选择安装Windows系统到硬盘分区。
6. 等待系统安装完成,重启电脑。
六、注意事项
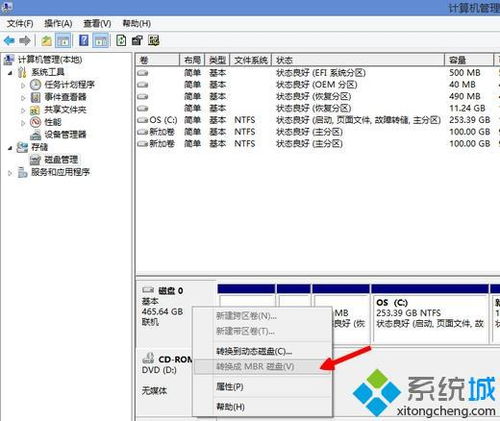
1. 在重装系统过程中,请确保电脑电源稳定,避免突然断电导致数据丢失。
2. 在选择安装Windows系统到硬盘分区时,请确保选择正确的分区,以免误删重要数据。
3. 重装系统后,请重新安装必要的驱动程序和软件。
相关推荐
教程资讯
教程资讯排行