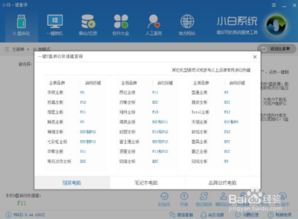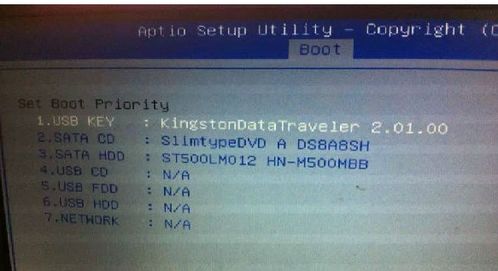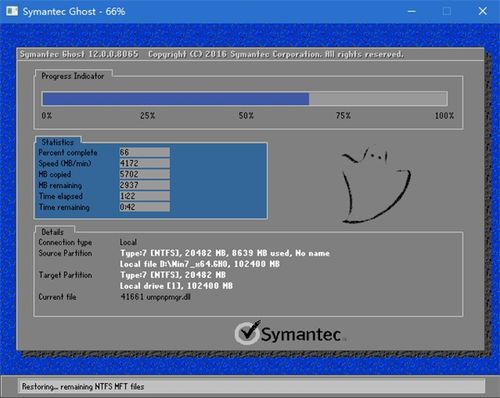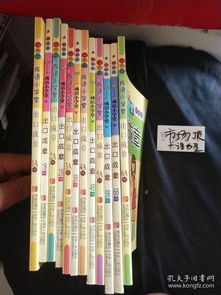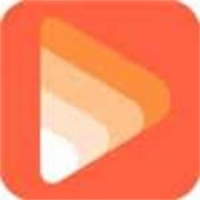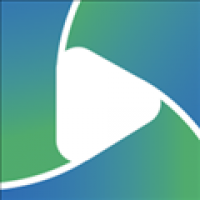mac制作双系统u盘安装教程, 准备工具和材料
时间:2024-12-01 来源:网络 人气:
Mac制作双系统U盘安装教程
准备工具和材料
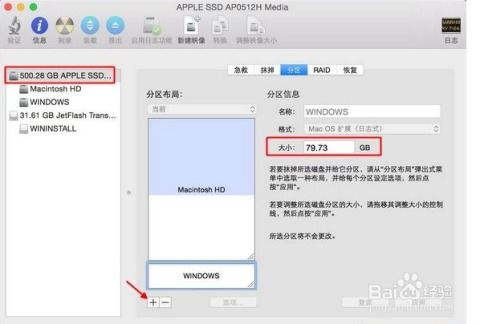
在开始制作双系统U盘之前,您需要准备以下工具和材料:
一个至少8GB的U盘
Windows 10 64位ISO镜像文件
Mac电脑一台
U盘格式化工具(如Disk Utility)
步骤一:格式化U盘
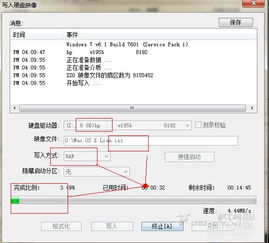
首先,您需要将U盘格式化为Mac OS扩展(日志式)格式。以下是具体操作步骤:
将U盘插入Mac电脑的USB端口。
打开“Finder”,点击“应用程序”。
找到“实用工具”,双击打开。
双击“Disk Utility”应用程序。
在左侧列表中找到您的U盘,点击选中。
选择“Mac OS扩展(日志式)”作为格式。
为分区命名,例如“Windows安装盘”。
点击“应用”按钮开始格式化U盘。
步骤二:制作启动U盘
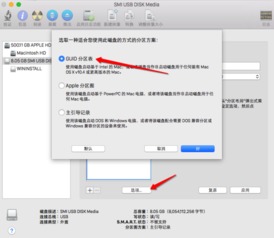
接下来,您需要将Windows 10 ISO镜像文件写入U盘,使其成为可启动的U盘。以下是具体操作步骤:
在浏览器中搜索并下载Windows 10 64位ISO镜像文件。
打开“Disk Utility”应用程序。
在左侧列表中找到您的U盘,点击选中。
点击“工具”菜单,选择“恢复”。
在“从”栏中,选择Windows 10 ISO镜像文件。
在“到”栏中,选择U盘的名称。
点击“恢复”按钮开始写入ISO镜像文件到U盘。
步骤三:安装双系统
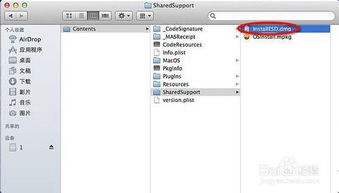
完成U盘制作后,您就可以使用它来安装双系统了。以下是具体操作步骤:
将U盘插入Mac电脑的USB端口。
重启Mac电脑,在启动过程中按住Option键。
从弹出的启动选项中选择U盘。
进入Windows安装界面,按照提示进行安装。
安装完成后,重新启动Mac电脑。
再次按住Option键,选择U盘启动,进入Windows系统。
注意事项
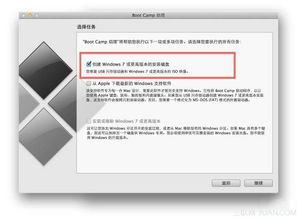
在制作双系统U盘的过程中,请注意以下事项:
确保U盘容量足够大,以便安装Windows系统。
在写入ISO镜像文件到U盘时,请确保选择正确的U盘名称。
在安装Windows系统时,请确保选择正确的分区进行安装。
相关推荐
教程资讯
教程资讯排行