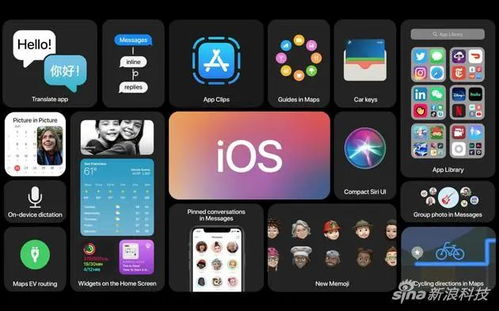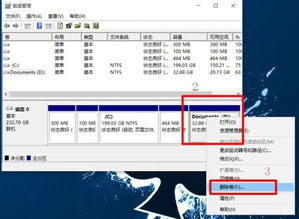ubuntu win7双系统,Ubuntu与Win7双系统安装指南
时间:2024-12-01 来源:网络 人气:
Ubuntu与Win7双系统安装指南
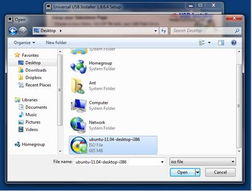
随着计算机技术的不断发展,用户对于操作系统的需求也越来越多样化。许多用户为了满足不同场景下的需求,会选择在同一台电脑上安装多个操作系统。本文将为您详细介绍如何在同一台电脑上安装Ubuntu和Win7双系统,帮助您轻松实现多系统切换。
准备工作
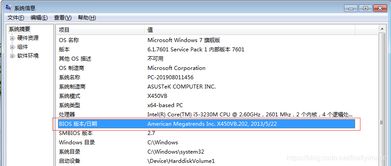
在开始安装之前,请确保您已经做好了以下准备工作:
一台电脑,已安装Windows 7操作系统。
Ubuntu操作系统安装镜像文件(ISO格式)。
一个U盘或光盘,用于制作启动盘。
足够的硬盘空间,建议至少20GB以上。
制作Ubuntu启动盘
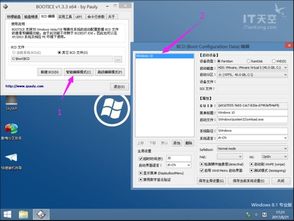
首先,您需要将Ubuntu操作系统安装镜像文件烧录到U盘或光盘上,制作成启动盘。以下是制作Ubuntu启动盘的步骤:
下载Ubuntu操作系统安装镜像文件(ISO格式)。
下载并安装UltraISO软件。
打开UltraISO软件,选择“文件”>“打开”,选择下载的Ubuntu ISO文件。
选择“启动”>“写入硬盘镜像文件”,选择U盘或光盘作为写入目标。
点击“写入”按钮,开始制作启动盘。
安装Ubuntu系统
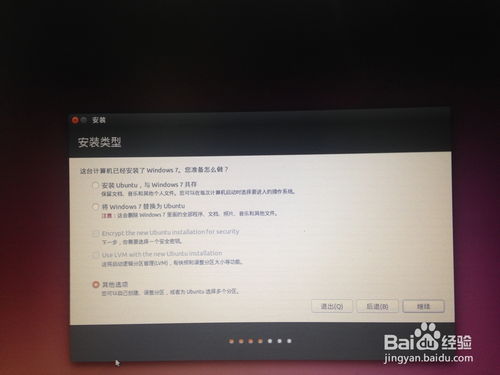
完成启动盘制作后,按照以下步骤安装Ubuntu系统:
将制作好的启动盘插入电脑,重启电脑。
进入BIOS设置,将启动顺序设置为从U盘或光盘启动。
重启电脑,从启动盘启动,进入Ubuntu安装界面。
选择“安装Ubuntu”,按照提示进行安装。
在分区选择界面,选择“其他”选项,手动分区。
将硬盘空间分为两个分区,一个用于安装Ubuntu,另一个用于Windows 7。
为Ubuntu分区选择Ext4文件系统,挂载点为“/”。
为Windows 7分区选择NTFS文件系统,挂载点为“Windows”(或您自定义的名称)。
完成分区设置后,点击“现在安装”按钮,开始安装Ubuntu系统。
安装Windows 7系统

安装完Ubuntu系统后,您需要重新启动电脑,并从Windows 7安装光盘启动,按照以下步骤安装Windows 7系统:
将Windows 7安装光盘插入光驱,重启电脑。
进入BIOS设置,将启动顺序设置为从光盘启动。
重启电脑,从Windows 7安装光盘启动,按照提示进行安装。
在分区选择界面,选择“驱动器选项(高级)”。
选择“未分配的空间”,点击“新建”按钮,创建一个新的分区。
将新创建的分区设置为活动分区,并选择NTFS文件系统。
完成分区设置后,点击“下一步”,开始安装Windows 7系统。
双系统启动设置
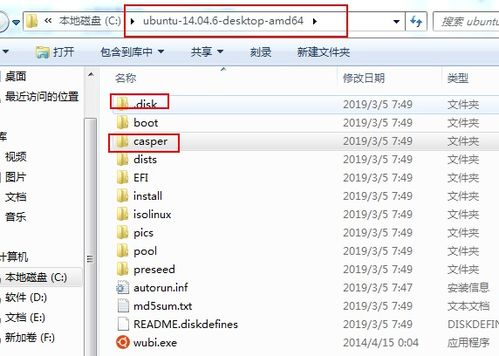
安装完Ubuntu和Windows 7系统后,您需要设置双系统启动菜单,以便在开机时选择启动哪个系统。
下载并安装EasyBCD软件。
运行EasyBCD软件,点击“添加新条目”。
选择“Windows 7”作为操作系统,点击“下一步”。
选择Windows 7安装的分区,点击“下一步”。
为Windows 7条目设置名称,例如“Windows 7”,点击“完成”。
重复以上步骤,添加Ubuntu系统条目。
点击“写入MBR”按钮,将启动菜单写入硬盘
相关推荐
教程资讯
教程资讯排行