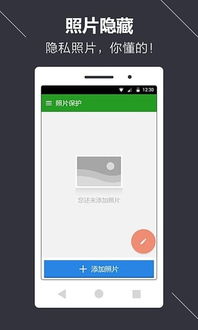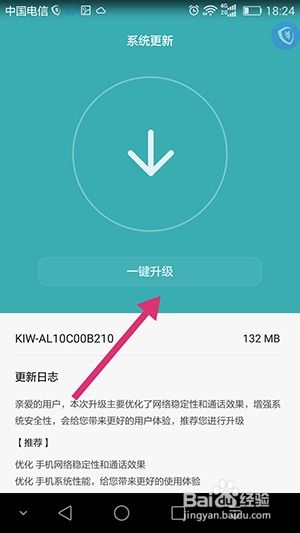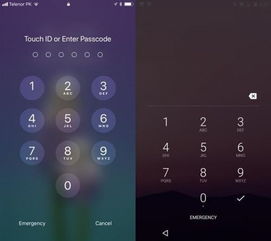thinkpad装win10系统,联想thinkpad官网首页
时间:2024-12-01 来源:网络 人气:
ThinkPad装Win10系统教程:轻松升级,享受全新体验
一、准备工作
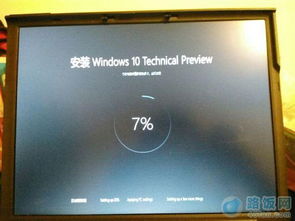
在进行ThinkPad装Win10系统之前,我们需要做好以下准备工作:
1. 下载Windows 10安装镜像:您可以从微软官方网站、MSDN或其他可靠渠道下载Windows 10的安装镜像文件。
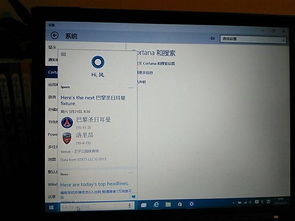
2. 制作U盘启动盘:使用U盘启动盘可以方便地安装系统。您可以使用如“老白菜U盘启动盘制作工具”等软件制作启动盘。

3. 备份重要数据:在安装新系统之前,请确保备份所有重要数据,以免数据丢失。
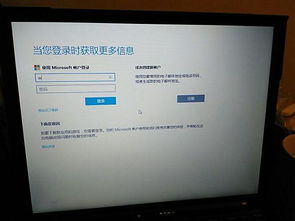
二、制作U盘启动盘
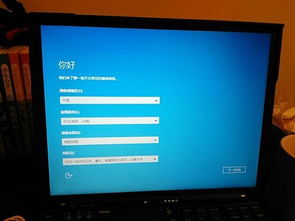
1. 下载制作工具:在网络上搜索并下载适合您电脑型号的U盘启动盘制作工具。
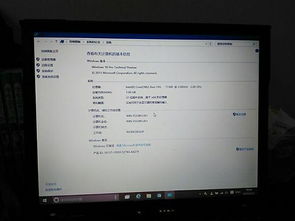
2. 制作启动盘:将U盘插入电脑,运行制作工具,按照提示操作,将Windows 10安装镜像文件写入U盘。
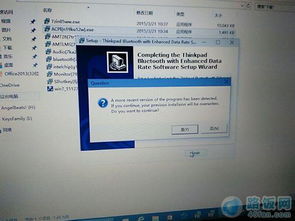
3. 注意事项:制作过程中,U盘将被格式化,请确保备份重要数据。

三、进入BIOS设置启动顺序

1. 重启电脑:将U盘插入USB接口,重启电脑。
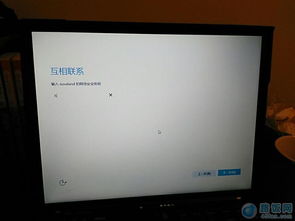
2. 进入BIOS:在开机过程中,按下F2、F10或Delete等键进入BIOS设置。
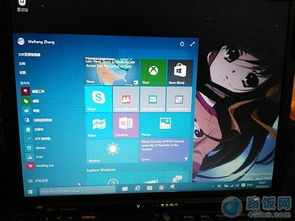
3. 设置启动顺序:在BIOS设置中,将U盘设置为第一启动项,保存设置并退出BIOS。

四、安装Windows 10系统
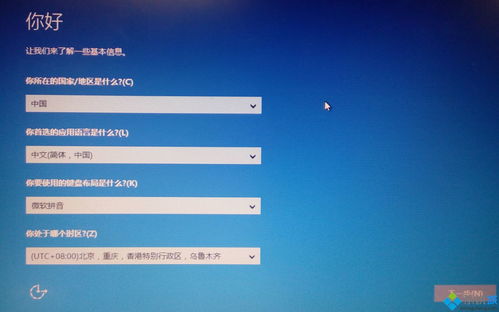
1. 启动U盘:重启电脑后,系统会从U盘启动,进入Windows 10安装界面。

2. 选择安装类型:选择“自定义:仅安装Windows(高级)”。

3. 分区操作:根据实际情况进行分区操作,将硬盘分为C盘、D盘等。
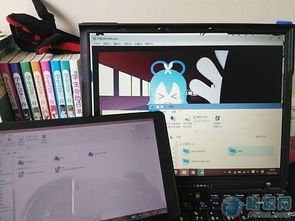
4. 安装Windows 10:选择C盘作为安装Windows 10的系统盘,点击“下一步”开始安装。

5. 设置账户信息:安装完成后,按照提示设置账户信息、网络连接等。

五、安装驱动程序

1. 进入设备管理器:在桌面点击“开始”按钮,选择“设备管理器”。
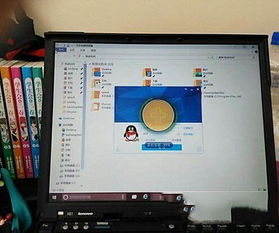
2. 查找未安装的驱动程序:在设备管理器中,查找带有黄色问号的设备,这些设备需要安装驱动程序。

3. 下载驱动程序:在联想官方网站或驱动之家等网站下载相应设备的驱动程序。

4. 安装驱动程序:将下载的驱动程序安装到电脑中,确保所有设备驱动程序安装完成。
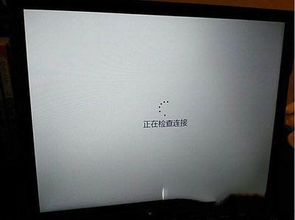
通过以上步骤,您就可以成功地将Windows 10系统安装到ThinkPad笔记本中了。在安装过程中,请注意备份重要数据,并按照提示操作。祝您安装顺利,享受全新的Windows 10系统体验!
作者 小编
相关推荐
教程资讯
教程资讯排行