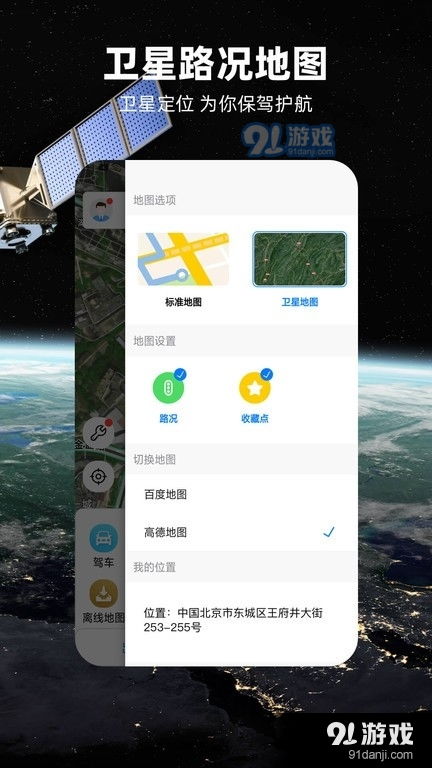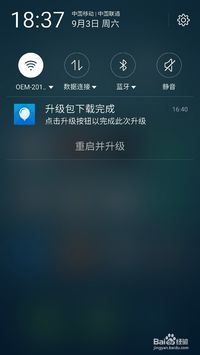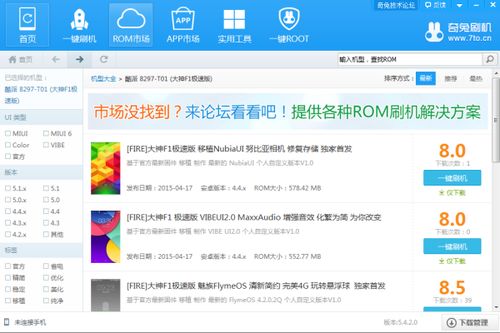u盘电脑重做系统教程
时间:2024-12-01 来源:网络 人气:554
U盘电脑重做系统教程:轻松实现系统升级与修复
一、准备工作
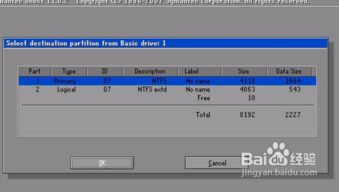
在进行U盘重做电脑系统之前,我们需要做好以下准备工作:
- 1. 准备U盘:选择一个至少8GB的空白U盘,用于存放系统镜像文件和PE工具。确保U盘没有重要数据,以免在制作过程中丢失。
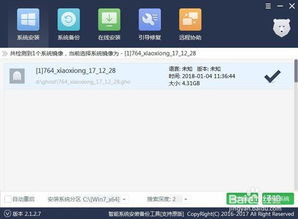
- 2. 下载系统镜像:从官方网站或可信来源下载所需的操作系统镜像文件,如Windows 10、Windows 11等。

- 3. 下载PE工具:选择一款PE工具,如老毛桃、系统之家U盘重装工具等,用于制作U盘启动盘。
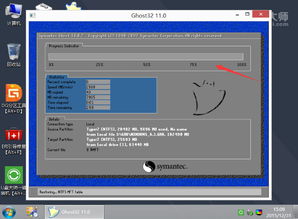
- 4. 备份重要数据:在制作U盘启动盘之前,确保将U盘中的重要数据备份到其他存储设备上。

二、制作U盘启动盘
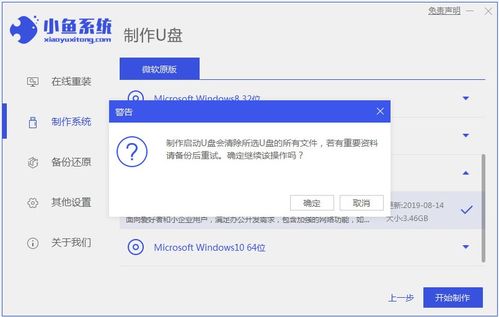
以下是制作U盘启动盘的详细步骤:
- 1. 格式化U盘:使用PE工具对U盘进行格式化,选择NTFS格式。
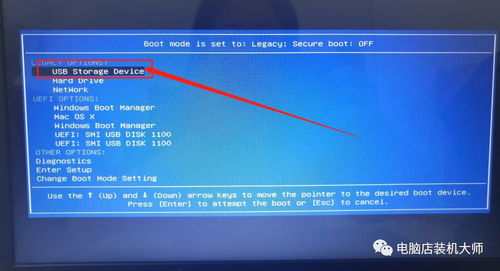
- 2. 选择系统镜像:在PE工具中选择下载的系统镜像文件。
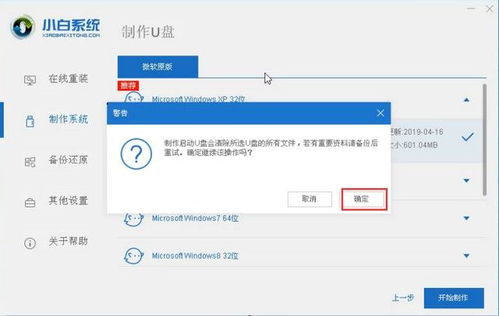
- 3. 开始制作:点击“开始制作”按钮,等待PE工具将系统镜像文件写入U盘。
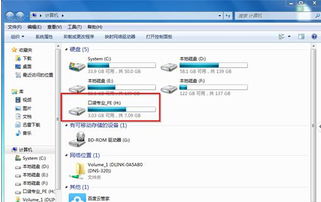
- 4. 制作完成:制作完成后,U盘启动盘就制作成功了。

三、设置BIOS启动顺序
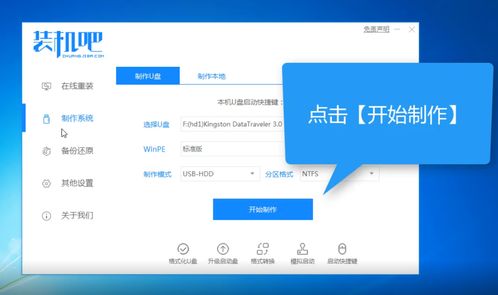
在重做系统之前,需要设置BIOS启动顺序,确保电脑可以从U盘启动:
- 1. 重启电脑:将U盘插入电脑,然后重启电脑。
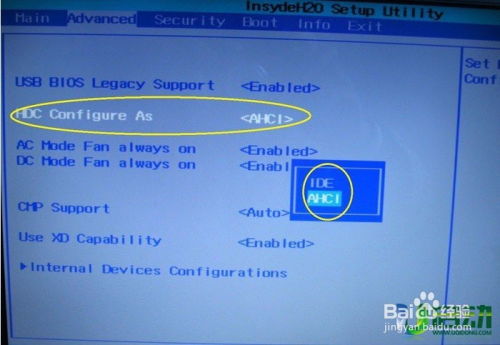
- 2. 进入BIOS设置:在启动过程中,按下相应的键(如F2、Del等)进入BIOS设置。
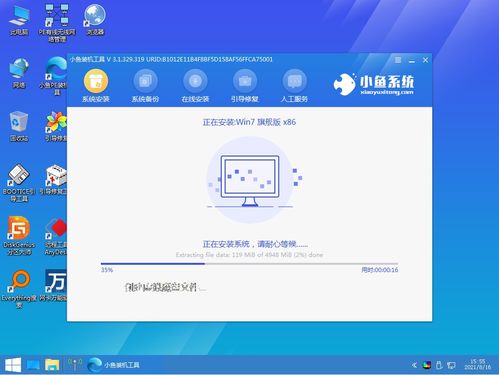
- 3. 设置启动顺序:在BIOS设置中找到“Boot”或“Boot Order”选项,将U盘设置为第一启动设备。

- 4. 保存并退出:设置完成后,保存BIOS设置并退出。
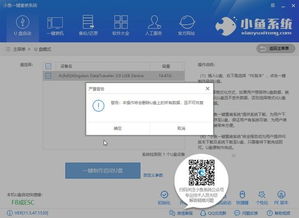
四、使用U盘启动盘重做系统
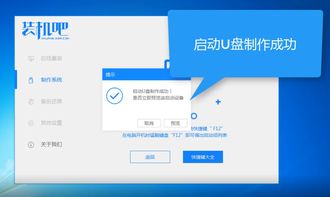
以下是使用U盘启动盘重做系统的详细步骤:
- 1. 启动电脑:重启电脑,按BIOS启动顺序,电脑将从U盘启动。

- 2. 选择PE系统:进入PE系统选择界面,选择“1”启动winpe系统。
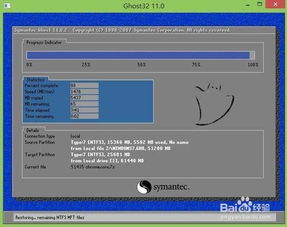
- 3. 选择安装路径:在PE系统中,选择“安装系统”选项,然后选择下载的系统镜像文件。
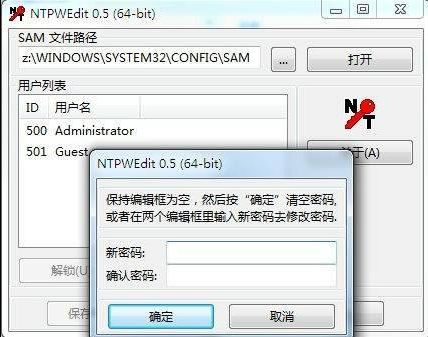
- 4. 安装系统:选择安装路径(如C盘),点击“执行”按钮开始安装系统。
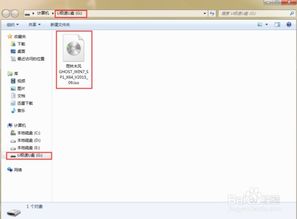
- 5. 系统安装完成:等待系统安装完成,然后重启电脑。
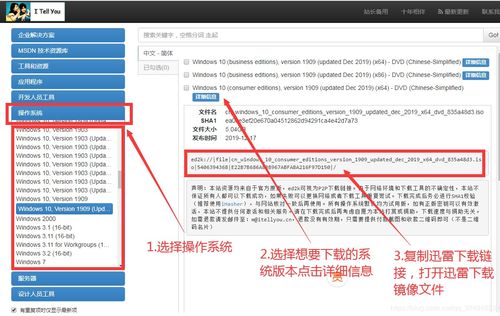
五、注意事项

在重做系统过程中,需要注意以下事项:
- 1. 确保U盘启动盘制作成功:在重做系统之前,务必确保U盘启动盘制作成功,否则可能导致系统无法启动。

- 2. 备份重要数据:在重做系统之前,一定要备份重要数据,以免数据丢失。

- 3. 选择正确的系统镜像:选择正确的系统镜像文件,确保系统兼容性。

- 4. 注意系统安装路径:在安装系统时,注意选择正确的安装路径,以免覆盖重要数据。

通过以上步骤,您就可以轻松使用U盘重做电脑系统了。祝您操作顺利!
作者 小编
相关推荐
教程资讯
教程资讯排行