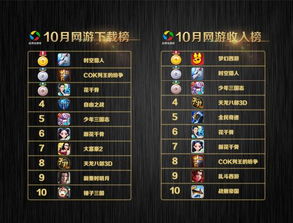twrp备份系统,确保数据安全无忧
时间:2024-12-01 来源:网络 人气:
TWRP Recovery系统备份教程:确保数据安全无忧
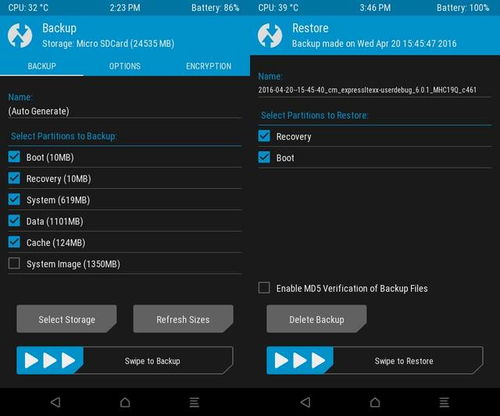
在Android设备上,TWRP Recovery是一个功能强大的第三方恢复工具,它不仅支持刷机,还能进行系统的备份与恢复。对于经常进行系统修改或刷机的用户来说,定期备份系统数据是一项非常重要的操作。本文将详细介绍如何使用TWRP Recovery进行系统备份,确保您的数据安全无忧。
一、了解TWRP Recovery

TWRP Recovery,全称Team Win Recovery Project,是一款开源的Android设备恢复工具。它提供了图形界面和触摸屏支持,使得用户可以更加方便地进行系统备份、恢复、刷机等操作。TWRP Recovery相较于其他恢复工具,具有以下特点:
支持触屏操作,界面友好
支持多种备份格式,如ADB备份、TWRP备份等
支持多种刷机方式,如刷入第三方ROM、内核等
支持擦除、备份、恢复和安装各种设备分区
二、备份前的准备工作
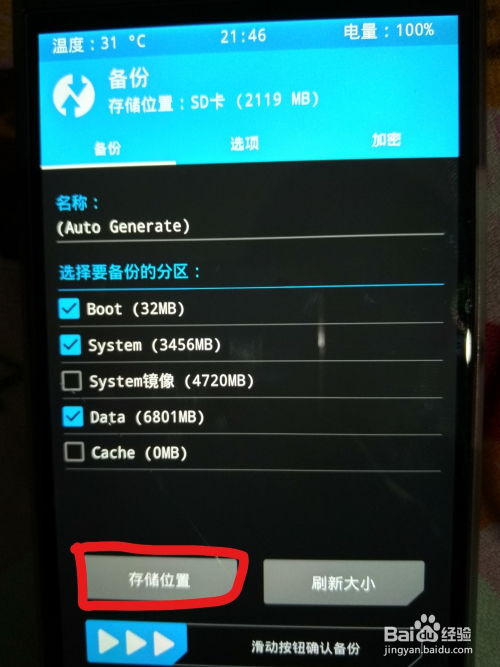
在开始备份之前,请确保您的设备已经刷入了TWRP Recovery。以下是备份前的准备工作:
确保设备电量充足,避免备份过程中因电量不足导致数据丢失
确保已安装ADB驱动,以便在备份过程中进行数据传输
确保已开启USB调试模式
三、使用TWRP Recovery进行系统备份
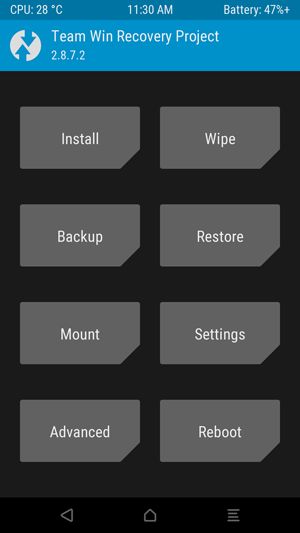
以下是使用TWRP Recovery进行系统备份的详细步骤:
重启手机进入TWRP Recovery。在关机状态下,同时按住音量键和电源键,当屏幕出现TWRP Recovery界面时,松开按键。
在TWRP Recovery主界面中,找到并点击“Backup”选项。
进入备份界面后,您可以看到系统分区的列表。默认情况下,TWRP Recovery会自动勾选“boot”、“system”和“data”三个分区。根据需要,您可以取消勾选其他分区。
点击“Storage”选项,选择备份文件存储的位置。您可以选择将备份文件存储在设备内部存储或外部存储(如SD卡)中。
点击“Swipe to Backup”按钮,开始备份操作。备份过程中,请耐心等待,不要操作手机。
备份完成后,点击“Reboot System”按钮重启手机。
四、备份文件的管理与恢复
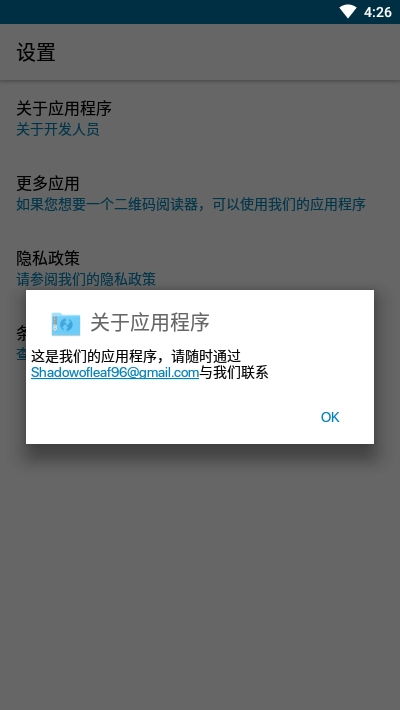
备份完成后,您可以在TWRP Recovery中查看和管理备份文件。以下是备份文件的管理与恢复方法:
在TWRP Recovery主界面中,点击“Advanced”选项。
找到并点击“Backup”选项,您可以看到已备份的文件列表。
点击需要恢复的备份文件,然后点击“Swipe to Restore”按钮,开始恢复操作。
使用TWRP Recovery进行系统备份是一项简单而重要的操作。通过定期备份系统数据,您可以确保在系统出现问题时能够快速恢复,避免数据丢失。希望本文能帮助您更好地了解和使用TWRP Recovery进行系统备份。
相关推荐
教程资讯
教程资讯排行