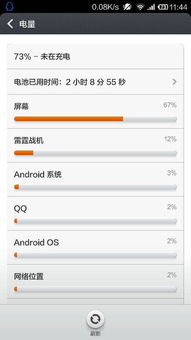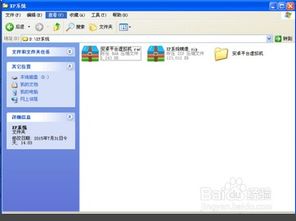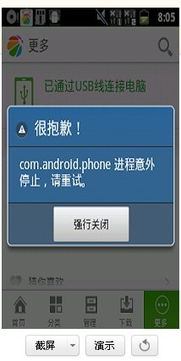u盘变成系统盘了,轻松实现系统重装与备份
时间:2024-12-01 来源:网络 人气:
U盘变身系统盘:轻松实现系统重装与备份

在电脑使用过程中,我们可能会遇到系统崩溃、病毒感染等问题,这时就需要重新安装操作系统。而U盘作为一种便携的存储设备,可以轻松地帮助我们实现系统的重装与备份。本文将详细介绍如何将U盘变成系统盘,以及相关的操作步骤。
一、准备工具与材料
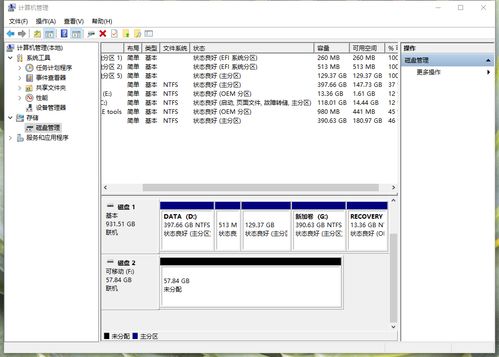
在开始操作之前,我们需要准备以下工具和材料:
U盘:至少8GB容量,建议使用16GB或更大的U盘。
系统镜像文件:根据需要安装的操作系统版本,下载相应的系统镜像文件(如Windows 10、Windows 7等)。
U盘启动制作工具:如大白菜、 Rufus等。
二、制作U盘启动盘
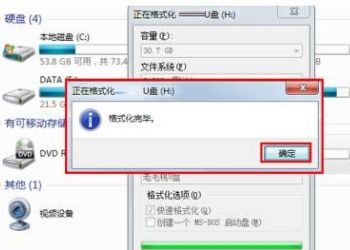
以下是使用大白菜制作U盘启动盘的步骤:
将U盘插入电脑,并确保U盘内没有重要数据。
下载并安装大白菜U盘启动盘制作工具。
打开大白菜制作工具,选择“一键制作”。
在弹出的窗口中,选择U盘作为启动盘,并点击“下一步”。
在“选择系统镜像文件”窗口中,选择下载的系统镜像文件,并点击“下一步”。
等待制作完成,完成后U盘启动盘制作成功。
三、设置BIOS启动顺序
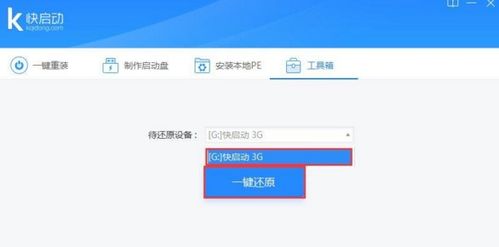
在制作好U盘启动盘后,我们需要设置BIOS启动顺序,以便在开机时从U盘启动。
重启电脑,在开机过程中按下BIOS设置键(通常是F2、F10或DEL键)。
进入BIOS设置界面,找到“Boot”或“Boot Options”选项。
将U盘设置为第一启动项,保存并退出BIOS设置。
四、从U盘启动并重装系统
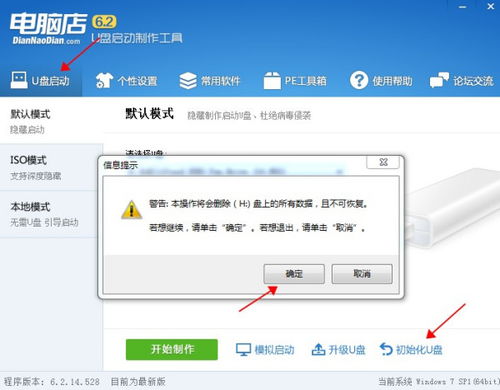
完成以上步骤后,即可从U盘启动并重装系统。
插入U盘,重启电脑。
在开机过程中,按下U盘启动快捷键(通常是F12或ESC键)。
选择U盘作为启动盘,进入系统安装界面。
按照提示操作,完成系统重装。
五、U盘备份与恢复
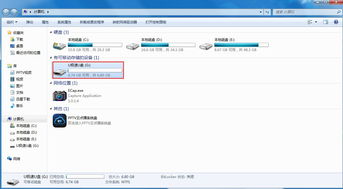
除了重装系统,U盘还可以用来备份和恢复系统。
使用系统自带的备份工具(如Windows的“系统还原”)或第三方备份软件,将系统备份到U盘。
在系统出现问题时,从U盘启动,并选择恢复备份。
六、注意事项
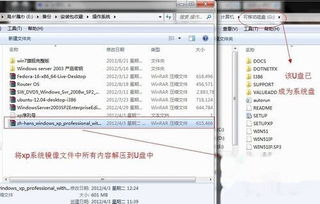
在使用U盘进行系统重装、备份和恢复时,请注意以下事项:
确保U盘内没有重要数据,以免在制作启动盘或恢复过程中丢失。
在设置BIOS启动顺序时,注意不要将硬盘设置为第一启动项,以免无法从U盘启动。
在重装系统或恢复备份时,确保电脑电源稳定,避免突然断电导致数据丢失。
相关推荐
教程资讯
教程资讯排行