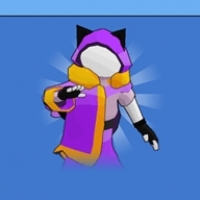u盘 做系统安装盘,如何将U盘制作成系统安装盘——轻松实现系统重装
时间:2024-12-01 来源:网络 人气:
如何将U盘制作成系统安装盘——轻松实现系统重装

随着电脑技术的不断发展,U盘已经成为我们生活中不可或缺的存储工具。而将U盘制作成系统安装盘,更是让系统重装变得更加简单快捷。本文将详细介绍如何将U盘制作成系统安装盘,帮助您轻松实现系统重装。
一、准备工作
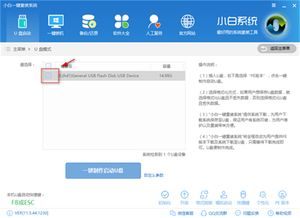
在开始制作U盘系统安装盘之前,我们需要做好以下准备工作:
准备一个容量大于4GB的U盘。
下载您需要安装的系统镜像文件(ISO格式)。
关闭电脑上的杀毒软件和安全工具,以免影响制作过程。
二、选择制作工具
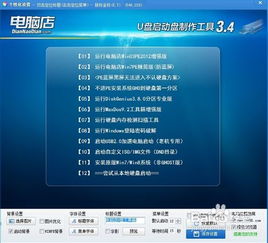
Windows 7 USB/DVD Download Tool:微软官方提供的制作工具,适用于Windows 7、8、10系统。
U盘启动盘制作工具:如老毛桃、U盘启动大师等,功能丰富,操作简单。
UltraISO:一款功能强大的光盘刻录软件,也可用于制作U盘系统安装盘。
三、制作U盘系统安装盘
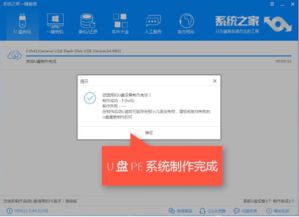
以下以Windows 7 USB/DVD Download Tool为例,介绍制作U盘系统安装盘的步骤:
下载并安装Windows 7 USB/DVD Download Tool。
打开软件,点击“浏览”按钮,选择已下载的系统镜像文件。
点击“下一步”按钮,选择U盘作为安装介质。
点击“开始复制”按钮,等待软件将系统镜像文件复制到U盘。
复制完成后,点击“完成”按钮,U盘系统安装盘制作完成。
四、设置BIOS启动顺序

在将U盘插入电脑后,需要进入BIOS设置启动顺序,以从U盘启动电脑。以下是设置BIOS启动顺序的步骤:
重启电脑,在启动过程中按下F2、F10或DEL等键进入BIOS设置。
找到“Boot”或“Boot Options”选项,进入启动设置。
将U盘设置为第一启动项,保存并退出BIOS设置。
五、使用U盘安装系统

完成BIOS设置后,电脑将自动从U盘启动,进入系统安装界面。按照以下步骤进行系统安装:
选择安装语言、时间和键盘布局。
选择安装类型,如“自定义(高级)”。
选择要安装系统的磁盘分区,并按照提示进行分区。
等待系统安装完成,重启电脑。
U盘、系统安装盘、重装系统、Windows、ISO、BIOS、启动顺序
相关推荐
教程资讯
教程资讯排行