
u大侠u盘装系统教程,轻松实现系统重装
时间:2024-12-01 来源:网络 人气:
U大侠U盘装系统教程:轻松实现系统重装
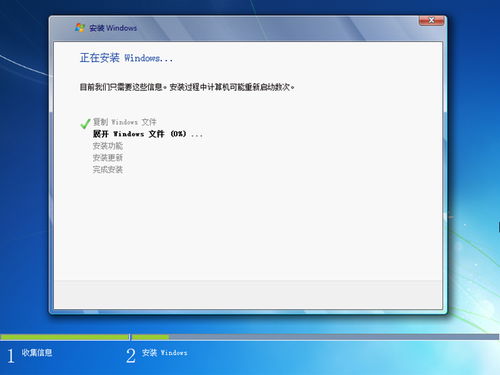
一、准备阶段
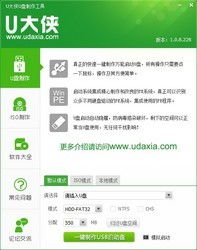
在开始之前,我们需要准备以下几样东西:
一个容量至少为4GB的U盘
U大侠U盘制作工具
您需要安装的操作系统镜像文件(如Windows 10、Windows 7等)
二、下载与安装U大侠U盘制作工具

1. 访问U大侠官方网站(http://www.udaxia.com/)下载最新版本的U大侠U盘制作工具。
2. 下载完成后,双击运行安装程序,按照提示完成安装。
三、制作U盘启动盘
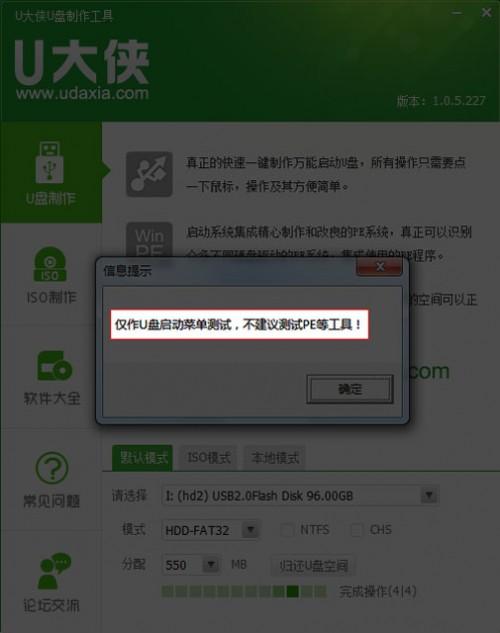
1. 打开U大侠U盘制作工具,选择“制作USB启动盘”功能。
2. 在弹出的窗口中,选择您的U盘,并点击“下一步”。
3. 在“选择镜像文件”界面,点击“浏览”按钮,选择您下载的操作系统镜像文件。
4. 点击“下一步”,U大侠U盘制作工具会自动开始制作U盘启动盘。
5. 制作完成后,点击“完成”按钮。
四、设置BIOS启动顺序

1. 将制作好的U盘插入电脑USB接口。
2. 重启电脑,在开机画面出现时按下BIOS快捷键(通常是F2、F10或DEL键,具体取决于您的电脑型号)进入BIOS设置界面。
3. 在BIOS设置界面中,找到“Boot”或“启动”选项,进入启动设置。
4. 将光标移动到“Removable Devices”或“USB-HDD”选项,使用上下方向键将其移动到启动顺序的第一位。
5. 保存BIOS设置并退出,通常按F10键保存设置,然后按回车键确认。
五、启动电脑并安装系统

1. 重新启动电脑,电脑会从U盘启动。
2. 进入U大侠PE系统,选择“安装系统”功能。
3. 在弹出的窗口中,选择您需要安装的操作系统镜像文件。
4. 点击“开始安装”按钮,U大侠PE系统会自动开始安装操作系统。
5. 安装完成后,重启电脑,即可进入新安装的系统。
六、注意事项
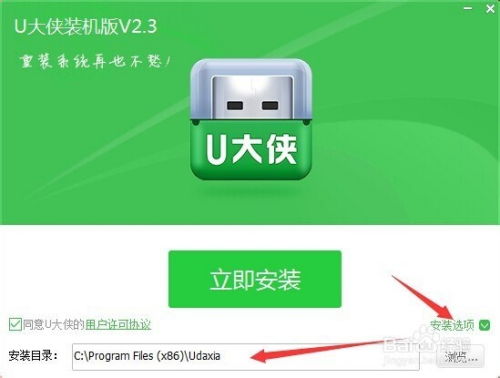
1. 在制作U盘启动盘时,请确保U盘中的数据已备份,以免丢失。
2. 在设置BIOS启动顺序时,请确保将U盘设置为第一启动项。
3. 在安装系统过程中,请耐心等待,不要随意中断操作。
相关推荐
教程资讯
教程资讯排行













