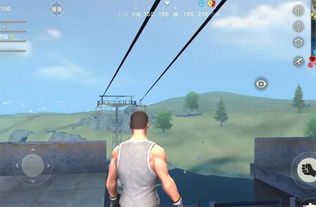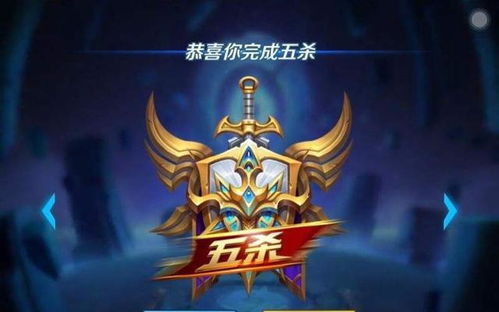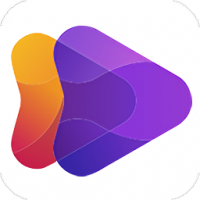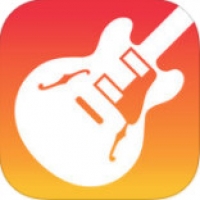mac系统的我的电脑,探索苹果操作系统的文件管理
时间:2024-12-01 来源:网络 人气:
Mac系统的“我的电脑”:探索苹果操作系统的文件管理
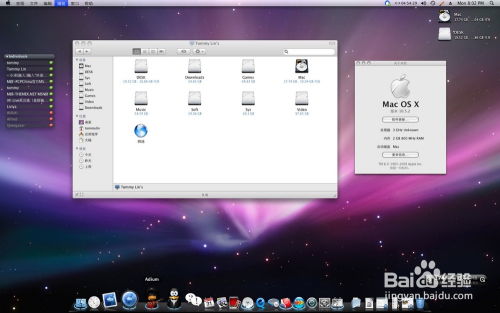
在苹果的Mac操作系统中,用户可能会对“我的电脑”这一概念感到好奇。与Windows系统中的“我的电脑”类似,Mac系统中的文件管理功能同样强大且直观。本文将带您深入了解Mac系统的“我的电脑”。
Mac系统的文件管理概述
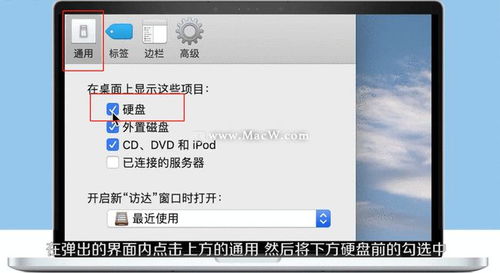
Mac系统的文件管理主要依赖于Finder应用程序。Finder类似于Windows中的资源管理器,它允许用户浏览、管理、搜索和操作文件和文件夹。Finder的界面简洁,功能丰富,为用户提供了高效便捷的文件管理体验。
如何打开“我的电脑”
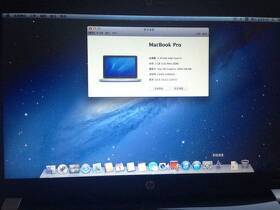
在Mac系统中,打开“我的电脑”非常简单。您可以通过以下几种方式实现:
点击屏幕左上角的苹果图标,选择“前往” > “桌面”。
在屏幕左上角的菜单栏中,点击“Finder” > “前往” > “桌面”。
按下Command + Shift + D快捷键。
打开桌面后,您就可以看到“我的电脑”中的文件和文件夹了。
“我的电脑”中的内容
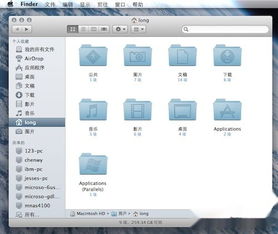
在Mac系统的“我的电脑”中,您可以看到以下内容:
桌面:存放用户常用的文件和文件夹。
文档:存放用户文档、图片、视频等文件。
音乐:存放用户音乐文件。
电影:存放用户电影文件。
应用程序:存放用户安装的应用程序。
服务器:显示连接到Mac的共享文件夹和设备。
此外,您还可以通过Finder的侧边栏查看其他存储设备,如外部硬盘、USB闪存盘等。
如何管理文件和文件夹
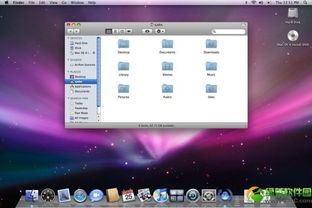
在Mac系统中,您可以通过以下方式管理文件和文件夹:
创建新文件夹:在Finder中,右键点击空白区域,选择“新建文件夹”。
重命名文件或文件夹:选中文件或文件夹,右键点击,选择“重命名”。
移动文件或文件夹:选中文件或文件夹,拖动到目标位置。
复制文件或文件夹:选中文件或文件夹,右键点击,选择“复制”,然后在目标位置粘贴。
删除文件或文件夹:选中文件或文件夹,右键点击,选择“移动到废纸篓”。
此外,您还可以使用Finder的搜索功能快速查找文件和文件夹。
Mac系统的文件权限管理

Mac系统提供了强大的文件权限管理功能,确保用户数据的安全。您可以通过以下方式设置文件权限:
选中文件或文件夹,右键点击,选择“获取信息”。
此外,Mac系统还支持权限继承,即子文件夹会继承父文件夹的权限设置。
Mac系统的“我的电脑”为用户提供了高效便捷的文件管理功能。通过Finder应用程序,用户可以轻松地管理文件和文件夹,确保数据的安全。掌握Mac系统的文件管理技巧,将使您在使用Mac电脑时更加得心应手。
教程资讯
教程资讯排行