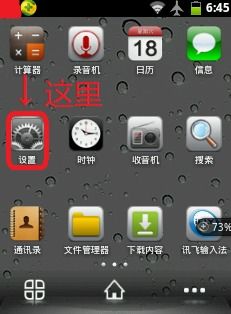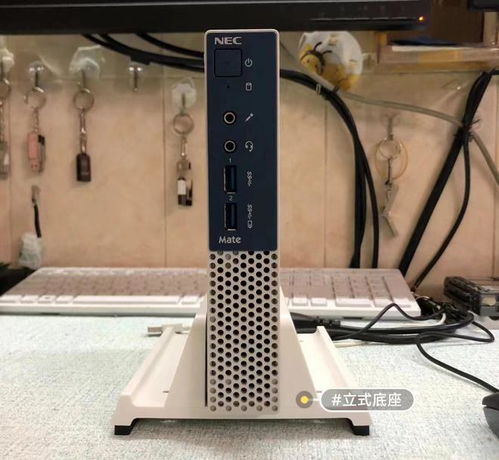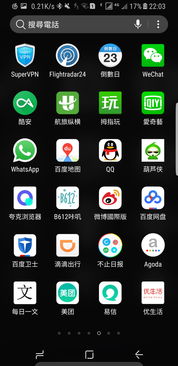ubuntu win10双系统安装,ubuntu win10双系统
时间:2024-12-01 来源:网络 人气:
Ubuntu Win10双系统安装指南

随着Linux系统的普及,越来越多的用户选择在Windows系统中安装Ubuntu双系统。这不仅能够体验Linux的魅力,还能在两个系统之间自由切换。本文将详细讲解如何在Windows 10上安装Ubuntu双系统。
在开始安装之前,请确保以下准备工作已完成:
下载Ubuntu ISO镜像文件。
准备一个至少8GB的U盘或USB闪存盘。
确保你的电脑支持从USB启动。
首先,我们需要将Ubuntu ISO镜像文件刻录到U盘上,制作成启动U盘。
下载并安装UltraISO软件。
将U盘插入电脑,打开UltraISO软件。
点击“文件”菜单,选择“打开”,找到Ubuntu ISO镜像文件。
点击“启动”菜单,选择“写入硬盘镜像”。
选择U盘作为写入目标,点击“写入”按钮开始刻录。
刻录完成后,关闭UltraISO软件。
为了从U盘启动安装Ubuntu,我们需要在BIOS中设置启动顺序。
重启电脑,在启动过程中按下相应的键(通常是F2、F10或DEL)进入BIOS设置。
找到“启动”或“Boot”选项。
将U盘设置为第一启动设备。
保存设置并退出BIOS。
完成BIOS设置后,重启电脑,从U盘启动Ubuntu安装程序。
在启动过程中,按下任意键进入安装界面。
选择“安装Ubuntu”选项。
按照提示进行安装。
在安装过程中,需要选择分区方式。
选择“其他”选项,手动分区。
选择Windows分区,将其划分为两个部分:一个用于安装Ubuntu,另一个用于交换空间。
为Ubuntu创建一个主分区,并选择“ext4”文件系统。
为交换空间创建一个分区,大小为内存的两倍。
点击“安装现在”按钮继续安装。
在安装过程中,请耐心等待,直到安装完成。
安装完成后,重启电脑。
在启动过程中,按下相应的键(通常是F12或ESC)选择从硬盘启动。
此时,你将看到Windows和Ubuntu两个启动选项。
通过以上步骤,你可以在Windows 10上成功安装Ubuntu双系统。现在,你可以自由地在两个系统之间切换,享受Linux和Windows带来的不同体验。
相关推荐
教程资讯
教程资讯排行