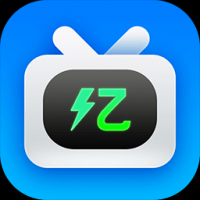u盘大师装系统视频教程,轻松实现系统重装
时间:2024-11-30 来源:网络 人气:
U盘大师装系统视频教程:轻松实现系统重装
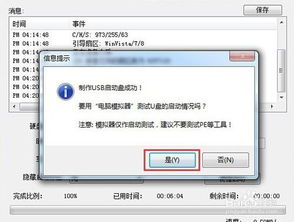
随着电脑使用时间的增长,系统可能会出现各种问题,重装系统成为了解决问题的有效方法。使用U盘大师制作启动U盘,可以方便快捷地重装系统。以下是一篇详细的U盘大师装系统视频教程,帮助您轻松实现系统重装。
一、准备工具与材料

在进行U盘大师装系统之前,您需要准备以下工具和材料:
U盘一个(建议2GB以上,确保有足够空间存储系统文件)
电脑一台
U盘大师制作工具
Windows系统安装文件(ISO格式)
二、下载与安装U盘大师制作工具
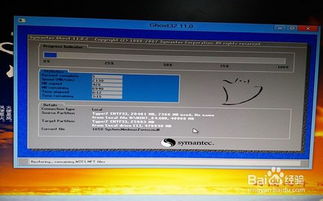
1. 在浏览器中输入U盘大师官网地址:https://www.uu大师.com/。
2. 在官网首页找到“U盘大师制作工具”下载链接,点击下载。
3. 下载完成后,双击运行安装程序,按照提示完成安装。
三、制作U盘启动盘
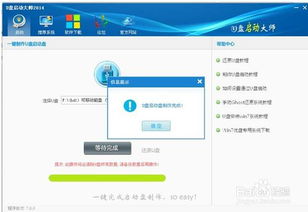
1. 将U盘插入电脑,打开U盘大师制作工具。
2. 在“选择U盘”下拉列表中选择您的U盘。
3. 在“选择模式”中选择“Windows PE模式”。
4. 点击“一键制作”按钮,开始制作U盘启动盘。
5. 制作过程中,请勿拔出U盘,等待制作完成。
四、下载Windows系统安装文件

1. 在U盘大师制作工具中,找到“推荐系统”选项。
2. 选择您需要的Windows系统版本,点击下载。
3. 下载完成后,将ISO文件复制到U盘的根目录下。
五、设置BIOS启动顺序
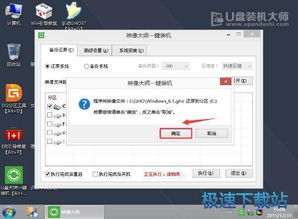
1. 开机时按下电脑的BIOS设置键(通常是F2、F10或DEL键)。
2. 进入BIOS设置界面,找到“Boot”或“Boot Options”选项。
3. 将U盘设置为第一启动设备。
4. 保存设置并退出BIOS。
六、启动电脑并安装系统
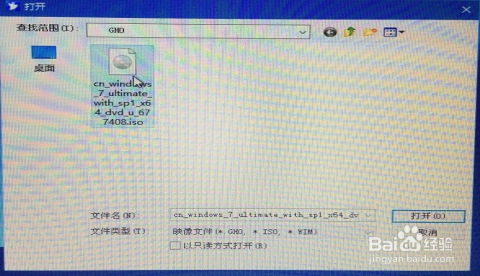
1. 开机时按下U盘启动热键(通常是F12或ESC键),进入U盘启动菜单。
2. 选择“运行U大师win10pe”或“运行U大师win7pe”等选项,回车进入PE系统。
3. 在PE系统中,找到“U大师智能快速装机”选项。
4. 在“选择安装源”中找到U盘中的Windows系统ISO文件,点击打开。
5. 选择系统安装的盘符,点击“开始”按钮。
6. 按照提示完成系统安装过程。
通过以上步骤,您已经成功使用U盘大师制作了启动U盘,并利用它重装了Windows系统。希望这篇视频教程能帮助到您,祝您系统重装顺利。
相关推荐
教程资讯
教程资讯排行