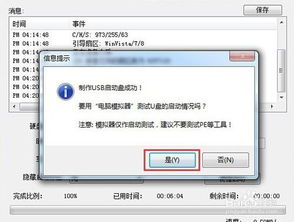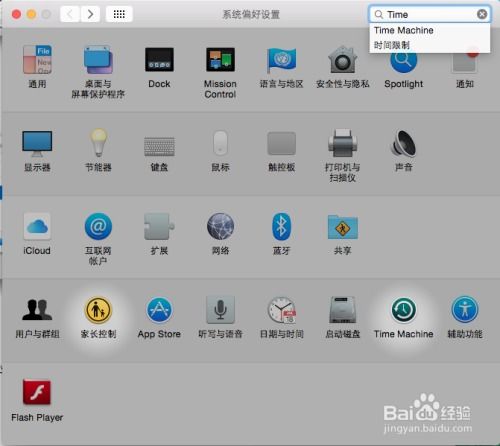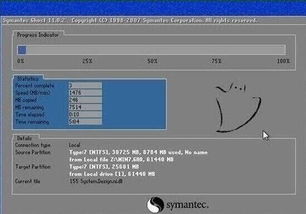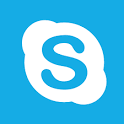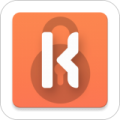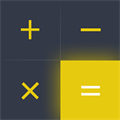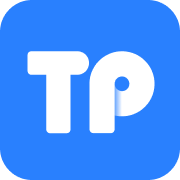mac系统卸载应用程序,Mac系统卸载应用程序全攻略
时间:2024-11-30 来源:网络 人气:
Mac系统卸载应用程序全攻略
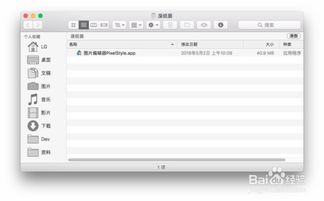
随着Mac电脑在日常工作和生活中的广泛应用,用户在电脑上安装的应用程序也越来越多。一些不再需要的应用程序不仅占用硬盘空间,还可能影响电脑性能。本文将详细介绍如何在Mac系统中卸载应用程序,帮助您保持电脑的整洁与高效。
一、使用废纸篓卸载应用程序

在Mac系统中,最简单快捷的卸载应用程序的方法是将应用程序拖拽到Dock中的废纸篓。以下是具体步骤:
打开Finder菜单,选择“前往” > “前往文件夹”。
在弹出的对话框中输入“/Applications”,点击回车。
找到您想要卸载的应用程序,将其拖拽到Dock中的废纸篓。
右键单击垃圾箱图标,选择“清空垃圾箱”。
需要注意的是,这种方法只能卸载应用程序的主文件,无法删除与之关联的缓存、日志等隐藏文件。因此,建议在清空垃圾箱后,手动检查并删除相关残留文件。
二、使用应用程序卸载器

CleanMyMac:一款功能强大的系统优化清理工具,能够彻底删除应用程序的所有残留数据。
AppCleaner:一款简单易用的应用程序卸载工具,能够快速卸载应用程序及其相关文件。
AppZapper:一款强大的应用程序卸载工具,能够自动删除应用程序及其相关文件。
使用这些卸载器时,只需按照提示操作即可。例如,使用CleanMyMac卸载应用程序的步骤如下:
打开CleanMyMac,点击“卸载”选项卡。
选择您想要卸载的应用程序,点击“卸载”按钮。
确认卸载操作,等待CleanMyMac完成卸载。
三、手动删除应用程序残留文件

打开Finder菜单,选择“前往” > “前往文件夹”。
在弹出的对话框中输入以下路径,点击回车:
在“Library”目录下,依次检查以下文件夹中的卸载残留文件:
Application Support
Caches
Preferences
Logs
删除相关文件夹或文件,注意不要直接删除文件夹。
定期卸载不再需要的应用程序,有助于保持Mac系统的整洁与高效。通过以上方法,您可以轻松地在Mac系统中卸载应用程序,释放硬盘空间,提高电脑性能。
相关推荐
教程资讯
教程资讯排行