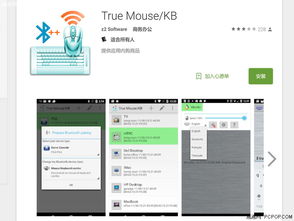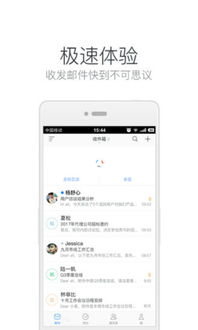u盘 重装系统,轻松解决电脑系统问题
时间:2024-11-30 来源:网络 人气:
U盘重装系统全攻略:轻松解决电脑系统问题
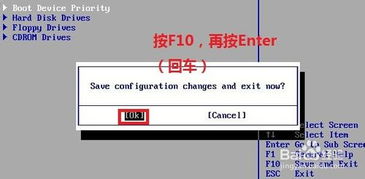
随着电脑在日常生活中的普及,系统故障和运行缓慢等问题也时常困扰着用户。U盘重装系统成为了一种简单快捷的解决方案。本文将详细介绍如何使用U盘重装系统,帮助您轻松解决电脑系统问题。
一、准备工作

在开始重装系统之前,我们需要做好以下准备工作,以确保整个过程顺利进行。
备份重要数据:重装系统会格式化硬盘上的数据,因此在开始之前,请务必备份所有重要数据,包括文档、照片、音乐等。可以将数据备份到外接硬盘、云存储或另一台电脑上。
准备U盘:选择一个容量至少为8GB的U盘,并确保U盘内没有重要数据,因为接下来的步骤会格式化U盘。
下载操作系统镜像文件:前往微软官方网站或其他可信赖的来源,下载所需操作系统的镜像文件(ISO文件)。以Windows 11为例,可以在微软官网上找到最新版本的ISO文件。
下载U盘启动盘制作工具:为了将操作系统镜像文件写入U盘,我们需要使用一个U盘启动盘制作工具。常用的工具包括杏雨梨云老毛桃、Rufus、UltraISO等。
二、制作启动U盘

完成准备工作后,我们需要将操作系统镜像文件写入U盘,制作一个启动U盘。以下是具体步骤:
选择U盘启动盘制作工具:打开下载的U盘启动盘制作工具,选择U盘作为启动盘制作的目标。
选择操作系统镜像文件:在工具中选择下载的操作系统镜像文件(ISO文件)。
开始制作:点击“开始制作”或类似按钮,等待制作过程完成。
完成制作:制作完成后,关闭工具,U盘启动盘制作成功。
三、U盘启动电脑

制作好启动U盘后,我们需要将U盘插入电脑,并启动电脑进入U盘启动界面。
插入U盘:将制作好的启动U盘插入电脑的USB接口。
修改BIOS设置:重启电脑,进入BIOS设置。具体操作方法因电脑型号而异,一般可以通过按F2、F10、DEL等键进入BIOS设置。
设置启动顺序:在BIOS设置中,将启动顺序设置为首先从U盘启动。保存更改并退出BIOS。
启动电脑:重启电脑,电脑会从U盘启动,进入PE系统。
四、安装操作系统

进入PE系统后,我们可以开始安装操作系统。
选择安装分区:在PE系统中,选择需要安装操作系统的硬盘分区。
开始安装:点击“开始安装”或类似按钮,等待安装过程完成。
重启电脑:安装完成后,重启电脑,电脑会自动进入新安装的操作系统。
通过以上步骤,我们可以使用U盘轻松重装电脑系统。这种方法简单快捷,适合没有专业知识的用户。在重装系统之前,请务必做好备份工作,以免重要数据丢失。
U盘重装系统,电脑系统故障,操作系统安装,PE系统,BIOS设置
相关推荐
教程资讯
教程资讯排行