
u盘安装系统 安装程序正在启动,安装程序正在启动,轻松实现系统迁移
时间:2024-11-30 来源:网络 人气:
U盘安装系统:安装程序正在启动,轻松实现系统迁移

一、准备U盘和系统镜像文件

在开始安装系统之前,您需要准备以下材料:
一个至少8GB容量的U盘
一个Windows系统镜像文件(ISO格式)
您可以从官方网站下载Windows系统镜像文件,或者使用其他第三方软件制作系统镜像。
二、制作U盘启动盘

为了将系统镜像文件写入U盘,您需要使用一些专门的软件来制作U盘启动盘。以下以“ Rufus”软件为例进行说明:
下载并安装“ Rufus”软件。
将U盘插入电脑,打开“ Rufus”软件。
在“Boot selection”选项中,选择“ISO Image”。
点击“Select”按钮,选择您下载的系统镜像文件。
在“Partition scheme”选项中,选择“MBR(Master Boot Record)”。
在“File system”选项中,选择“FAT32(LegacyBIOS)”。
在“Cluster size”选项中,选择“4096 bytes”。
点击“Start”按钮,开始制作U盘启动盘。
等待制作完成,U盘启动盘就制作好了。
三、设置BIOS启动顺序
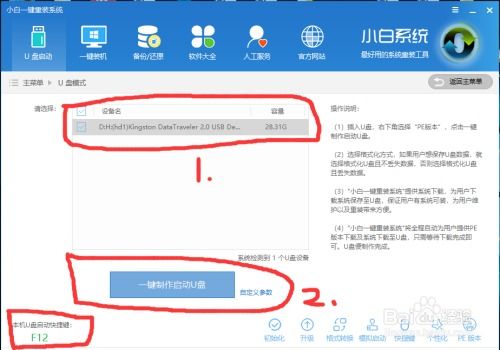
在将U盘插入电脑后,需要进入BIOS设置,将U盘设置为启动优先级。以下是设置方法:
重启电脑,在启动过程中按下F2、F10或Delete键进入BIOS设置。
在BIOS设置界面中,找到“Boot”选项。
将“Boot priority”设置为“U盘”。
保存设置并退出BIOS。
完成以上步骤后,电脑将自动从U盘启动,进入安装程序。
四、安装程序正在启动

当电脑从U盘启动后,您将看到Windows安装界面。按照以下步骤进行操作:
选择安装语言、时间和键盘布局。
点击“下一步”。
选择安装类型,如“自定义(高级)”。
选择要安装系统的磁盘分区,然后点击“下一步”。
等待安装程序进行分区和安装系统。
在安装过程中,您可能会遇到一些提示信息,按照提示操作即可。
五、完成安装
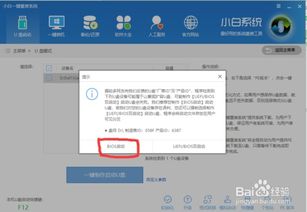
当安装程序完成安装后,电脑会自动重启。重启后,您将看到新的Windows系统界面。至此,U盘安装系统过程就完成了。
相关推荐
教程资讯
教程资讯排行













