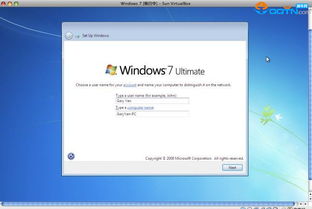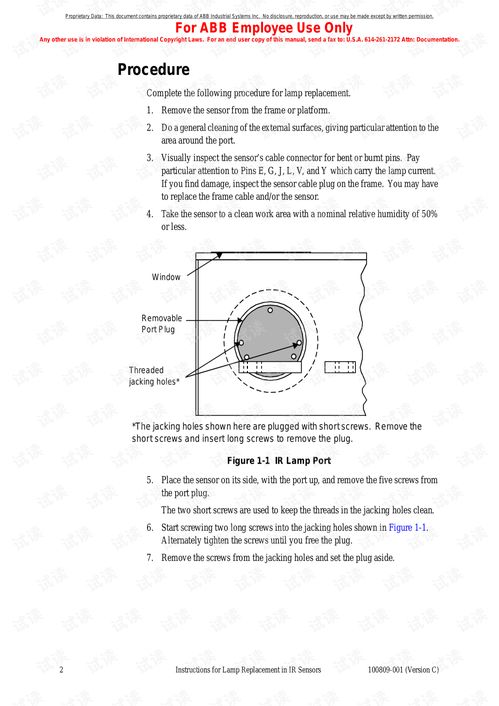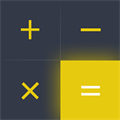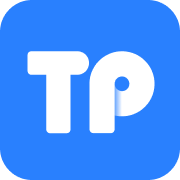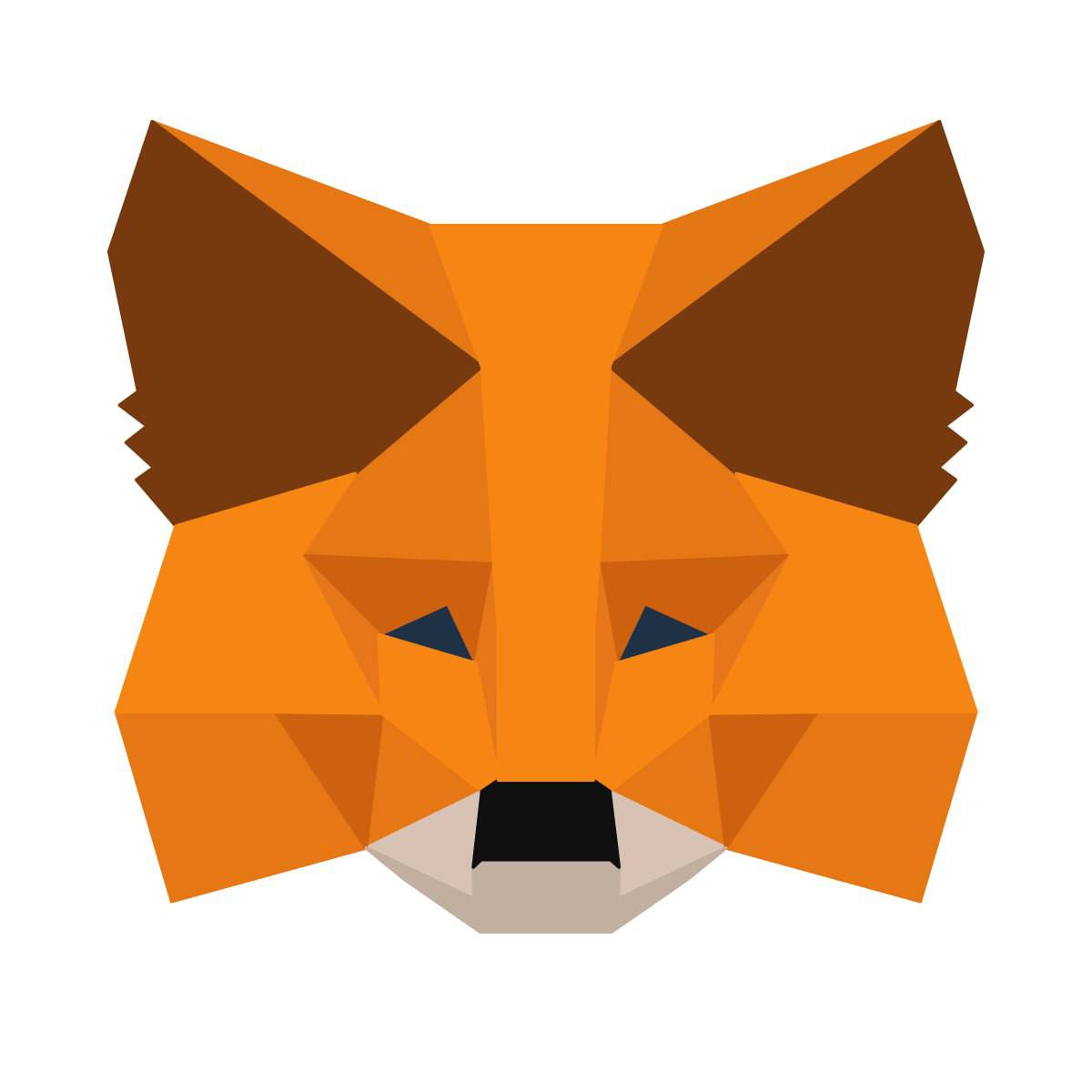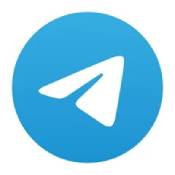sata硬盘安装系统,SATA硬盘安装系统的详细步骤与注意事项
时间:2024-11-30 来源:网络 人气:
SATA硬盘安装系统的详细步骤与注意事项

随着计算机硬件技术的不断发展,SATA硬盘因其高速传输、低功耗等优势,逐渐取代了传统的PATA硬盘。本文将详细介绍如何安装SATA硬盘系统,并提供一些注意事项,帮助您顺利完成系统安装。
一、准备工作

在开始安装SATA硬盘系统之前,请确保您已准备好以下物品:
SATA硬盘
电脑主板
电源
操作系统安装光盘或U盘
数据线(用于连接硬盘与主板)
二、BIOS设置

在安装SATA硬盘系统之前,需要进入BIOS进行相关设置。
开机时按下F2键进入BIOS设置。
找到“IDE Configuration”或“SATA Configuration”选项。
将SATA硬盘设置为“AHCI”模式(Advanced Host Controller Interface,高级主控接口)。
保存设置并退出BIOS。
注意:不同主板型号的BIOS设置可能有所不同,请根据实际情况进行操作。
三、连接硬件

将SATA硬盘连接到主板上,具体步骤如下:
将SATA数据线的一端插入硬盘的SATA接口。
将数据线的另一端插入主板的SATA接口。
将硬盘的电源线连接到电源上。
四、安装操作系统

以下是使用安装光盘安装操作系统的步骤:
将操作系统安装光盘放入光驱,重启电脑。
根据提示选择安装语言、键盘布局等。
选择安装类型,如“自定义(高级)”。
选择SATA硬盘作为安装位置,并按照提示进行分区。
等待操作系统安装完成。
使用U盘安装操作系统的步骤与光盘类似,只需将U盘插入电脑,并按照提示操作即可。
五、安装驱动程序
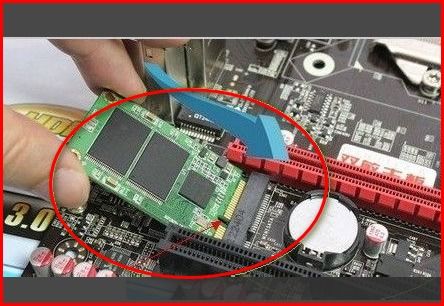
在安装操作系统后,可能需要安装SATA硬盘的驱动程序。
将操作系统安装光盘放入光驱,找到“驱动程序”或“Support”目录。
运行SATA硬盘的驱动程序安装程序。
按照提示完成驱动程序的安装。
注意:部分主板可能已集成SATA控制器,无需额外安装驱动程序。
六、注意事项

以下是安装SATA硬盘系统时需要注意的事项:
在BIOS中设置SATA硬盘模式时,请根据实际情况选择合适的模式。
在安装操作系统时,请确保已选择正确的硬盘作为安装位置。
在安装驱动程序时,请确保选择与您的硬件兼容的驱动程序。
在安装过程中,请勿断电或重启电脑,以免造成数据丢失或系统损坏。
通过以上步骤,您应该能够成功安装SATA硬盘系统。在安装过程中,请注意以上注意事项,以确保系统稳定运行。
相关推荐
教程资讯
教程资讯排行