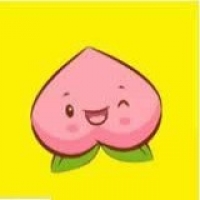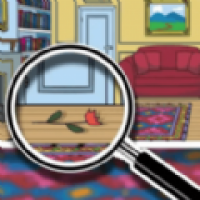thinkpad e531 系统
时间:2024-11-30 来源:网络 人气:
ThinkPad E531系统指南:兼容性、安装与优化

ThinkPad E531作为一款经典的商用办公本,其系统兼容性、安装过程以及系统优化一直是用户关注的焦点。本文将为您详细介绍ThinkPad E531的系统相关内容,帮助您更好地使用这款笔记本电脑。
一、系统兼容性
ThinkPad E531支持多种操作系统,包括Windows 7、Windows 8和Windows 10。以下是不同操作系统在ThinkPad E531上的兼容性说明:
Windows 7:ThinkPad E531可以流畅运行Windows 7操作系统,但需要注意选择64位版本,以充分利用系统资源。
Windows 8:Windows 8操作系统在ThinkPad E531上运行稳定,但部分用户可能对系统界面和操作方式不适应。
Windows 10:Windows 10是最新版本的操作系统,兼容性较好,但部分用户可能需要更新驱动程序以获得最佳体验。
二、系统安装
1. 准备安装盘:您可以选择使用U盘或光盘作为安装盘,将操作系统安装文件复制到安装盘中。
2. 修改BIOS设置:在开机时按下F2键进入BIOS设置,将启动顺序设置为U盘或光盘启动,并确保安全启动设置为Disabled。
3. 安装操作系统:将安装盘插入电脑,按照屏幕提示进行操作,完成操作系统安装。
4. 安装驱动程序:安装操作系统后,需要安装相应的驱动程序,包括显卡、网卡、声卡等。您可以通过联想官方网站下载驱动程序,或使用驱动精灵等驱动管理软件自动安装。
三、系统优化
1. 关闭不必要的启动项:在Windows 8和Windows 10中,您可以通过任务管理器或系统配置工具关闭不必要的启动项,提高系统启动速度。
2. 管理磁盘空间:定期清理磁盘空间,删除不必要的文件和程序,释放磁盘空间,提高系统运行效率。
3. 更新操作系统和驱动程序:定期更新操作系统和驱动程序,修复已知问题,提高系统稳定性。
4. 系统还原:在系统出现问题时,您可以使用系统还原功能恢复到之前的状态,避免数据丢失。
四、系统重装
1. 准备重装工具:您可以选择使用U盘或光盘作为重装工具,将操作系统安装文件复制到重装工具中。
2. 修改BIOS设置:在开机时按下F2键进入BIOS设置,将启动顺序设置为U盘或光盘启动,并确保安全启动设置为Disabled。
3. 重装操作系统:将重装工具插入电脑,按照屏幕提示进行操作,完成操作系统重装。
4. 安装驱动程序:重装操作系统后,需要安装相应的驱动程序,包括显卡、网卡、声卡等。
五、系统备份
使用系统自带的备份工具:Windows 7和Windows 10都提供了系统备份功能,您可以将系统备份到外部存储设备中。
使用第三方备份软件:市面上有很多第三方备份软件,如克隆精灵、快照大师等,可以帮助您备份系统。
通过以上内容,相信您对ThinkPad E531的系统有了更深入的了解。在日常生活中,合理使用和优化系统,可以让您的笔记本电脑运行更加流畅,提高工作效率。
相关推荐
教程资讯
教程资讯排行