
mac新系统改用户名,mac改用户名
时间:2024-11-30 来源:网络 人气:
哎呀,亲爱的Mac用户们,是不是觉得自己的电脑名字太老气了,想要来个焕然一新的改变呢?那就跟着我一起,来探索一下如何在Mac新系统中轻松改用户名吧!
一、电脑名字,换个心情
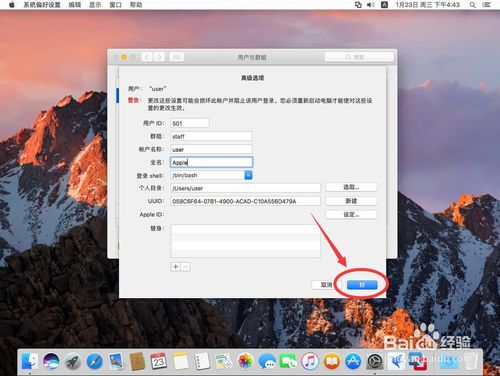
你知道吗,电脑名字就像我们的昵称,有时候换个心情,整个世界都亮堂了。那么,如何在Mac新系统中给电脑换个新名字呢?
1. 打开系统偏好设置:点击屏幕左上角的苹果图标,选择“系统偏好设置”。
2. 进入共享设置:在系统偏好设置窗口中,找到并点击“共享”选项。
3. 修改电脑名称:在共享设置窗口中,你会看到一个“电脑名称”的选项,点击它,然后输入你想要的新名字。
二、用户名字,焕然一新
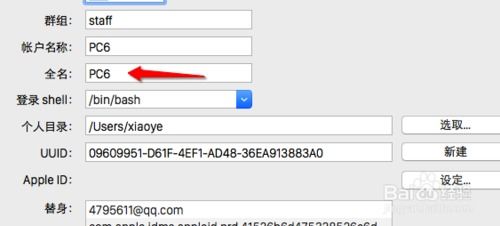
用户名字,那可是我们登录电脑的“身份证”,改起来可得小心翼翼哦。下面,就让我带你一步步来改用户名字吧!
1. 打开用户与群组:还是在系统偏好设置中,找到并点击“用户与群组”。
2. 解锁用户与群组:你会看到一个锁的图标,点击它,然后输入你的登录密码,解锁。
3. 选择用户:在用户列表中,找到你想要修改的用户名字,点击它。
4. 修改用户名字:点击用户名字旁边的“高级选项”按钮,然后你会看到一个“全名”的选项,输入你想要的新名字。
5. 保存修改:点击“好”按钮,保存你的修改。

三、终端命令,一招搞定
如果你是个喜欢挑战的Mac高手,那么使用终端命令来改用户名字,绝对是个不错的选择。下面,就让我来教你一招!
1. 打开终端:在Mac上,你可以通过“应用程序”->“实用工具”->“终端”来打开终端。
2. 输入命令:在终端中,输入以下命令:
```
sudo dscl . -change UniqueID UniqueID NewUsername /Users/NewUsername
```
其中,`UniqueID` 是旧用户名的唯一标识符,`NewUsername` 是你想要的新用户名。
3. 输入密码:输入命令后,系统会要求你输入密码,输入你的管理员密码即可。
4. 重启Mac:完成以上步骤后,重启你的Mac,新的用户名字就会生效啦!
四、注意事项
1. 备份重要数据:在修改用户名字之前,一定要备份你的重要数据,以防万一。
2. 谨慎操作:使用终端命令修改用户名字时,一定要谨慎操作,以免造成不必要的麻烦。
3. 享受新名字:改完用户名字后,记得享受你的新名字带来的新鲜感哦!
五、
亲爱的Mac用户们,通过以上方法,你可以在Mac新系统中轻松改用户名字了。快来给你的Mac换一个新名字吧,让它陪你度过更多美好的时光!
相关推荐
教程资讯
教程资讯排行













