
mac系统权限设置
时间:2024-11-30 来源:网络 人气:
哎呀,亲爱的Mac用户们,你是否曾在拷贝文件时突然遇到“权限不足”的尴尬?别急,今天就来和你聊聊Mac系统权限设置那些事儿,让你轻松驾驭文件管理,告别烦恼!
一、权限不足,原来是“它”在作怪

你是否有过这样的经历:明明文件就在眼前,却怎么也拷贝不进去?别慌,这可能是权限设置出了问题。下面,我们就来一探究竟。
1. 格式不兼容,拷贝受阻
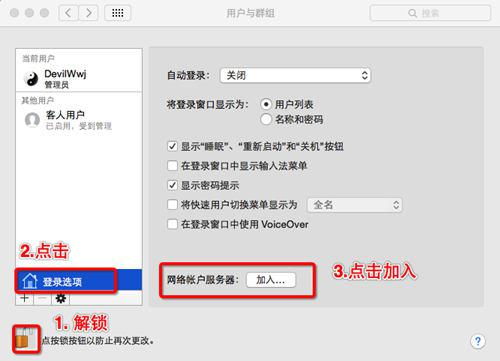
Mac系统和Windows系统在文件格式上有所不同。Mac系统默认使用APFS或Mac OS扩展(HFS)格式,而Windows系统则偏爱NTFS格式。如果你的移动硬盘是NTFS格式的,那么在Mac系统上,你可能只能读取它,无法写入。这就导致了拷贝文件时的“权限不足”问题。
2. 硬盘损坏,读写困难
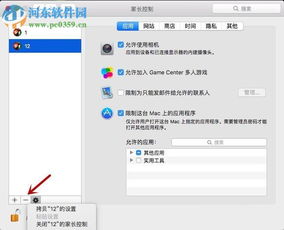
长时间使用或不当操作可能导致移动硬盘出现物理或逻辑损坏。比如,接口松动、线缆断裂、扇区损坏等。这些问题会影响硬盘与Mac系统的通信,导致无法正常拷贝文件。
3. 权限设置,别忽视它
有时候,权限设置不正确也会导致无法拷贝文件。比如,你的Mac系统没有给予你对移动硬盘的写入权限,或者权限设置过高,导致无法正常访问。
二、权限设置,轻松搞定
了解了权限不足的原因,接下来,我们就来学习如何设置权限,让文件拷贝变得轻松愉快。
1. 格式转换,兼容无忧
如果你的移动硬盘是NTFS格式,可以通过格式转换工具将其转换为Mac系统支持的格式。比如,Tuxera NTFS 2024最新免费版(https://wm.makeding.com/iclk/?zoneid58824)就是一个不错的选择。
2. 检查硬盘,排除故障
如果怀疑硬盘出现故障,可以尝试使用数据恢复软件进行修复。如果问题严重,建议联系专业维修人员。
3. 修改权限,轻松拷贝
在Mac系统中,你可以通过以下步骤修改文件权限:
- 右键点击文件,选择“显示简介”。
- 在“权限”页中,点击左下角的小锁,输入管理员密码解锁。
- 点击“+”号,添加管理员权限,并设置相应的读写权限。
- 点击“应用”按钮,保存设置。
三、批量修改,省时省力
如果你需要批量修改文件夹的读写权限,可以使用以下命令:
```bash
sudo chmod -R 755 文件夹路径
这条命令会将指定文件夹及其子文件夹的权限设置为所有用户可读、可写、可执行。
四、加密文件夹,安全无忧
为了保护重要文件,你可以对文件夹进行加密。以下是加密文件夹的步骤:
- 右键点击文件夹,选择“加密”。
- 输入密码,并确认密码。
- 点击“加密”按钮,等待加密完成。
五、获取最高权限,删除顽固文件
有时候,即使修改了权限,仍然无法删除顽固文件。这时,你可以尝试以下方法:
- 打开“系统偏好设置”,点击“用户与群组”。
- 点击“登录选项”,点击左下角的小锁,输入密码解锁。
- 点击“加入”,然后点击“打开目录实用工具...”。
- 点击左下角的小锁,输入密码解锁。
- 点击“目录实用工具”窗口左上角右侧菜单栏的“编辑”选项,然后点击“启用Root用户”。
- 设置一个root账户的密码,并注销当前账户。
- 登录root账户,你已经拥有了Mac的最高权限,可以轻松删除顽固文件。
通过本文的介绍,相信你已经掌握了Mac系统权限设置的相关知识。在今后的使用中,遇到权限不足的问题,你就可以轻松应对了。祝你在Mac的世界里畅游无阻!
相关推荐
教程资讯
教程资讯排行













