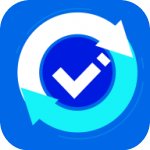mac文件如何备份系统文件
时间:2024-11-29 来源:网络 人气:
嘿,亲爱的Mac用户们,你是否曾为电脑中的珍贵文件担忧过?别担心,今天我要和你分享一个超级实用的技能——如何备份你的Mac系统文件。想象当你不小心删除了重要文件或者系统崩溃时,有了备份,你就能轻松找回那些丢失的宝贝。下面,就让我带你一步步走进这个神奇的备份世界吧!
一、Time Machine:你的私人时光机
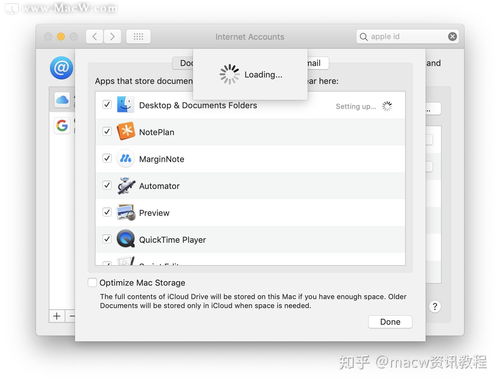
Time Machine是Mac自带的一款强大备份工具,它就像一台时光机,可以让你随时回到过去,找回那些丢失的文件。下面,我们就来揭开Time Machine的神秘面纱。
1. 选择备份磁盘

首先,你需要一个外置存储设备,比如USB硬盘、雷雳或FireWire驱动器。将设备连接到Mac后,系统可能会询问你是否要通过Time Machine备份这个驱动器。当然,选择“是”啦!
2. 格式化磁盘
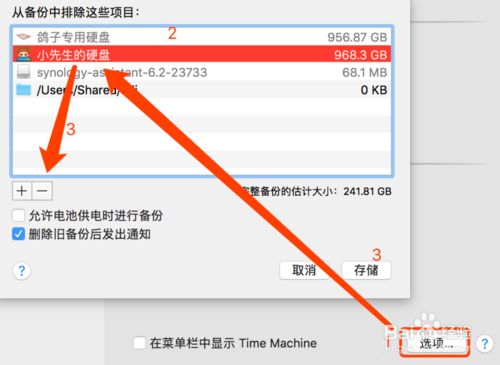
Time Machine需要将磁盘格式化为Mac OS扩展(日志式)格式,这样才能正常工作。如果你之前没有格式化,系统会自动帮你完成这个步骤。
3. 设置Time Machine
打开系统偏好设置,点击Time Machine,然后选择你刚刚格式化的磁盘。如果你想要加密备份,记得勾选“加密备份”选项,并设置一个密码。
4. 开始备份
一切设置完成后,Time Machine就会自动开始备份你的Mac系统文件。首次备份可能需要一些时间,但之后的备份会越来越快,因为Time Machine只会备份自上次备份以来有变动的文件。
二、备份策略:全方位守护你的文件
Time Machine的备份策略非常智能,它会自动备份你的所有文件,包括应用、音乐、照片、电子邮件、文稿和系统文件。下面,我们来了解一下Time Machine的备份策略。
1. 每小时备份
Time Machine会自动备份过去24小时内每小时的文件,这样你就可以轻松找回丢失的文件。
2. 每天备份
Time Machine还会备份过去一个月每天的文件,这样你就可以找回一个月前的文件。
3. 每周备份
此外,Time Machine还会备份之前所有月份每周的文件,这样你就可以找回更早的文件。
4. 磁盘空间管理
当备份磁盘空间不足时,Time Machine会自动删除最早的备份,以确保你有足够的空间进行新的备份。
三、Time Machine:还原文件,轻松搞定
当你的文件丢失或系统崩溃时,Time Machine可以帮助你轻松还原文件。下面,我们来了解一下如何使用Time Machine还原文件。
1. 打开Time Machine
打开系统偏好设置,点击Time Machine,然后选择“浏览备份”。
2. 选择备份
在备份列表中,选择你想要还原的备份。
3. 搜索文件
在搜索框中输入文件名,Time Machine会自动搜索并显示相关文件。
4. 还原文件
找到文件后,点击“还原”按钮,Time Machine会将文件还原到原始位置。
四、备份技巧:让你的备份更安全
为了确保你的备份更加安全,以下是一些实用的备份技巧:
1. 定期检查备份
定期检查Time Machine的备份,确保备份正常进行。
2. 备份重要文件
将重要文件备份到多个位置,比如云存储和外部硬盘。
3. 使用加密备份
为了保护你的隐私,建议使用加密备份。
4. 定期更新备份
定期更新备份,确保备份包含最新的文件。
通过以上介绍,相信你已经对Mac系统文件的备份有了更深入的了解。现在,就让我们一起行动起来,为我们的Mac电脑打造一个安全的备份环境吧!记住,备份就像给电脑穿上了一件保护衣,让你在使用过程中更加安心。加油,亲爱的Mac用户们!
相关推荐
教程资讯
教程资讯排行