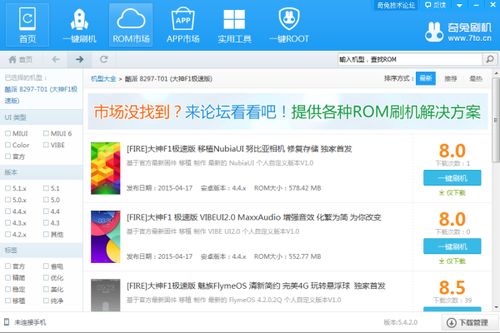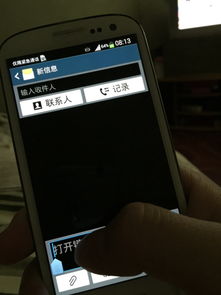u盘 mac装系统,苹果mac重装系统u盘启动工具下载免费版
时间:2024-11-29 来源:网络 人气:
哎呀,亲爱的果粉们,你是否曾为Mac电脑的系统问题而烦恼?别担心,今天我要给你带来一个大招——用U盘装系统!是的,你没听错,就是那个小小的U盘,它竟然能拯救你的Mac电脑。接下来,就让我带你一步步走进这个神奇的U盘世界,让你的Mac焕发新生!
一、U盘选材:32GB,够用就好

首先,你得准备一个32GB的U盘。别小看这个容量,它足以装下MacOS系统所需的全部文件。当然,如果你有条件,选择一个品牌好、速度快的U盘会更佳哦!
二、下载系统:App Store,一键搞定
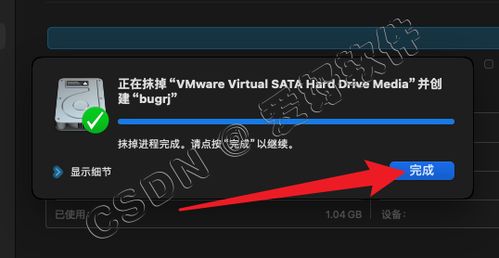
接下来,你需要从App Store下载MacOS系统。打开App Store,搜索“macOS”,然后点击下载。下载完成后,你会得到一个名为“Install macOS”的应用程序。
三、制作启动盘:终端命令,轻松完成

1. 打开“终端”应用程序。
2. 输入以下命令(注意替换成你的U盘名称):
sudo /Applications/Install\\ macOS\\ Application.app/Contents/Resources/createinstallmedia --volume /Volumes/你的U盘名称 /Applications/Install\\ macOS\\ Application.app --nointeraction
3. 按下回车键,耐心等待命令执行完毕。这个过程可能需要一段时间,请耐心等待。
四、启动Mac电脑:Option键,进入选择界面
1. 将U盘插入Mac电脑。
2. 重启Mac电脑,在开机过程中按下Option键(Alt键)。
3. 进入选择界面,你会看到两个选项:一个是你的Mac硬盘,另一个是你的U盘。选择U盘,然后按Enter键。
五、安装系统:跟随指引,轻松完成
1. 进入安装界面后,选择你的语言和地区。
2. 点击“继续”按钮,然后点击“安装”。
3. 遵循屏幕上的指引,完成安装过程。
六、安装完成:重启电脑,享受新系统
1. 安装完成后,点击“重启”按钮。
2. 重启后,你的Mac电脑将启动到新安装的系统。
七、注意事项
1. 在制作启动盘的过程中,请确保U盘内没有重要数据,因为所有数据将被清除。
2. 在安装过程中,请确保Mac电脑的电源充足,以免中途断电导致安装失败。
3. 如果在安装过程中遇到问题,可以尝试重新制作启动盘或联系苹果客服寻求帮助。
怎么样,是不是觉得用U盘装系统很简单呢?其实,只要掌握了正确的方法,你也能轻松拯救你的Mac电脑。快来试试吧,让你的Mac焕发新生,继续陪伴你度过美好的时光!
相关推荐
教程资讯
教程资讯排行