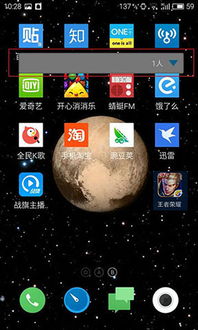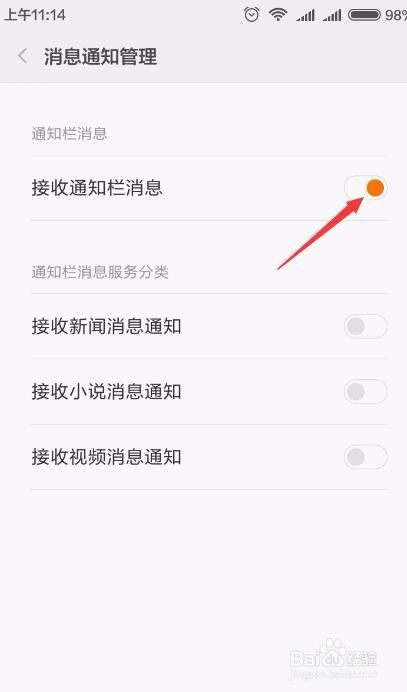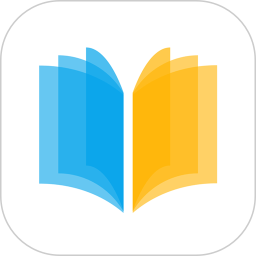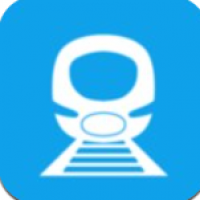mac系统查看
时间:2024-11-29 来源:网络 人气:
嘿,亲爱的Mac用户们,你是否曾好奇过自己的Mac系统版本,或者想要了解一下电脑的详细信息?别急,今天就来带你全方位探索Mac系统的奥秘,让你轻松掌握查看系统版本的小技巧,还能一窥电脑的“内心世界”哦!
一、轻松查看系统版本:简单三步走

想知道你的Mac系统是哪个版本?其实,这比想象中简单多了。只需三步,你就能轻松找到答案。
1. 点击苹果菜单:在屏幕顶部的菜单栏,找到那个熟悉的苹果图标,轻轻一点。
2. 选择“关于本机”:在弹出的菜单中,选择“关于本机”选项。
3. 查看系统信息:在弹出的窗口中,你就能看到电脑的系统版本啦!是不是很简单?
二、深入挖掘:系统报告大揭秘

除了查看系统版本,Mac的“系统报告”功能还能让你深入了解电脑的详细信息。下面,我们就来一探究竟。
1. 打开系统报告:在“关于本机”窗口中,点击下方的“系统报告”按钮。
2. 硬件概览:在系统报告窗口的左侧菜单中,选择“硬件”选项,然后点击“概览”。
3. 查看详细信息:在这里,你可以看到电脑的处理器、内存、存储、网络等信息。是不是觉得自己的Mac电脑瞬间变得透明了?
三、CPU核心数:揭秘电脑“心脏”

想知道你的Mac电脑有多少个CPU核心?这可是衡量电脑性能的重要指标哦!
1. 使用“关于本机”:在“关于本机”窗口中,找到“处理器”信息,就能看到核心数了。
2. 通过系统报告:在系统报告中,选择“硬件”选项,然后点击“处理器”,就能看到核心数和频率等信息。
3. 命令行查看:如果你是电脑达人,还可以通过命令行查看CPU核心数。在终端中输入“sysctl -n hw.physicalcpu”和“sysctl -n hw.logicalcpu”,就能分别查看物理核心数和逻辑核心数。
四、监测电脑运行状态:State应用助你一臂之力
Mac电脑使用久了,难免会出现响应速度变慢或应用程序崩溃的情况。这时,一款名为State的应用就能帮你实时监测电脑的运行状态,让你轻松应对各种问题。
1. 下载State应用:在Mac App Store中搜索“State”,下载并安装。
2. 实时监测:打开State应用,它会在菜单栏上显示电脑的CPU、内存、硬盘、温度、风扇、网络等信息。
3. 快速设置:State还提供了清洁屏幕、清洁键盘、隐藏桌面文件等一系列快速设置功能,让你能够快速调整系统设置和打开指定应用程序。
五、:掌握这些技巧,让你的Mac更强大
通过以上介绍,相信你已经掌握了查看Mac系统版本、系统报告、CPU核心数以及使用State应用监测电脑运行状态的方法。这些技巧不仅能让你更好地了解自己的Mac电脑,还能让你在遇到问题时迅速找到解决办法,让你的Mac电脑更加强大、稳定、高效!
教程资讯
教程资讯排行