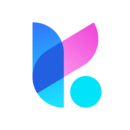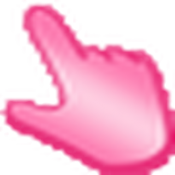sony重装系统,sony重装系统按什么键
时间:2024-11-29 来源:网络 人气:
哎呀,亲爱的电脑小白们,你们是不是也遇到了这样的烦恼:电脑突然变得慢吞吞的,系统时不时地闹脾气,甚至有时候连开机都成了难题?别急,今天就来教你们如何轻松给索尼电脑来个“大变身”——重装系统!别看它听起来有点复杂,跟着我一步步来,保证让你轻松上手,重拾电脑的活力!
一、为什么索尼电脑要重装系统呢?

1. 系统老化,运行缓慢:长时间使用,电脑里会积累很多垃圾文件,导致系统运行缓慢,就像人年纪大了,身体机能下降一样。
2. 病毒入侵,安全风险:电脑感染病毒或恶意软件,不仅影响使用,还可能泄露你的隐私信息,就像身体里进了坏东西,必须清除干净。
3. 系统故障,无法启动:有时候,系统会因为各种原因出现故障,比如文件损坏、系统更新失败等,这时候重装系统就像给电脑做个“大手术”,让它重新焕发生机。
4. 恢复出厂设置:如果你打算卖掉或送人索尼电脑,重装系统可以清除所有个人数据,恢复到出厂状态,就像电脑重新出生一样。
二、索尼电脑重装系统,你需要准备些什么?
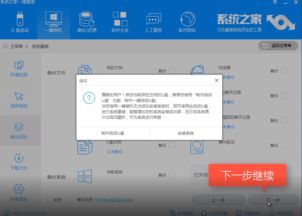
1. 备份重要数据:在开始重装系统之前,一定要备份你的重要文件,比如照片、视频、文档等,就像搬家前要打包一样。
2. 准备安装介质:你可以选择USB闪存驱动器或光盘作为安装介质,USB闪存驱动器读取速度快,推荐使用。
3. 下载系统镜像文件:从官方网站下载正确版本的操作系统镜像文件,比如Windows 10或Windows 11。
4. 确认系统要求:不同的操作系统对硬件的要求不同,确保你的电脑符合系统要求。
三、索尼电脑重装系统,具体步骤如下:
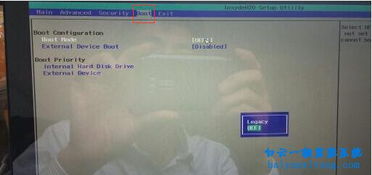
1. 制作启动盘:将下载的系统镜像文件写入USB闪存驱动器,制作成启动盘。
2. 进入BIOS设置:重启电脑,进入BIOS设置,将启动顺序设置为从USB闪存驱动器启动。
3. 开始安装系统:按照屏幕提示进行操作,选择安装语言、区域和键盘布局等。
4. 分区和格式化:选择分区方式,对硬盘进行格式化。
5. 安装系统:等待系统安装完成,安装过程中可能会需要重启电脑。
6. 安装驱动程序:安装完成后,需要安装驱动程序,包括显卡、网卡、声卡等。
四、新笔记本索尼电脑重装系统,需要注意什么?
1. RAID on模式或vmd选项:新笔记本默认开启了RAID on模式或vmd选项,安装过程中可能会遇到问题,建议采用U盘方式安装。
2. BitLocker加密机制:新笔记本可能配备了BitLocker加密机制,如果采用一键重装系统或硬盘方式安装,可能会触发恢复分区导致安装失败。
3. U盘制作:准备一个至少16G的空U盘,下载小兵U盘启动制作工具,制作成启动盘。
4. 系统镜像准备:从可靠来源下载正确版本的操作系统镜像文件,拷贝到制作好的启动盘中。
五、没有U盘怎么重装系统?
1. 网络启动服务:借助网络启动服务,通过PXE启动从WDS成功安装Windows系统。
2. Windows部署服务(WDS):在服务器上安装并配置Windows部署服务(WDS),在电脑上进入BIOS设置,将启动顺序设置为首先从网络启动。
3. DHCP服务器:配置DHCP服务器,为PXE启动提供地址范围。
4. 启动网络启动:电脑进入PXE环境,按键盘回车键启动网络启动。
5. 选择操作系统:选择正确的地区和键盘布局,点击【Next】。
6. 安装操作系统:按照屏幕提示进行操作,安装Windows系统。
亲爱的电脑小白们,现在你们已经掌握了索尼电脑重装系统的技巧,是不是觉得重装系统其实并没有那么难呢?只要按照步骤操作,相信你们都能轻松完成。重装系统后,电脑焕然一新,运行速度也会变得更快,希望你们都能享受到流畅的电脑使用体验!
相关推荐
教程资讯
教程资讯排行