
thinkpad怎么装系统,thinkpad电脑如何重装系统详细步骤
时间:2024-11-29 来源:网络 人气:
嘿,亲爱的电脑小白们,今天我要和你聊聊一个超级实用的话题——怎么给咱们的ThinkPad装系统。别看这事儿简单,但里面学问可不少,跟着我一步步来,保证你轻松上手,成为电脑达人!
一、准备工具,万事俱备
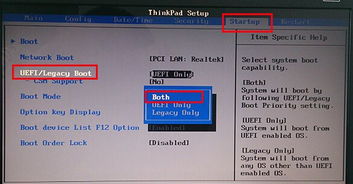
首先,你得准备好以下这些小帮手:
1. U盘:至少4G容量,用来制作启动盘。

2. 系统镜像:下载你想要的Windows系统镜像文件,比如Windows 10。
3. U盘启动盘制作工具:网上有很多,比如大白菜、老毛桃等。
准备好这些,咱们就可以开始大干一场了!
二、制作启动U盘,轻松上手
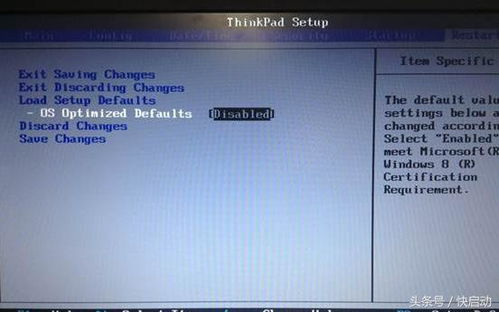
1. 下载制作工具:打开浏览器,搜索“大白菜U盘启动盘制作工具”或“老毛桃U盘启动盘制作工具”,下载并安装。
2. 插入U盘:将U盘插入电脑的USB接口。
3. 打开制作工具:找到制作工具的图标,双击打开。
4. 选择系统镜像:在制作工具中,选择你下载的系统镜像文件。
5. 开始制作:点击“开始制作”或“一键制作”按钮,等待制作完成。
制作完成后,你的U盘就变成了一个启动盘,可以用来安装系统了。
三、进入BIOS,设置启动顺序
1. 重启电脑:将U盘插入电脑,然后重启电脑。
2. 进入BIOS:在开机过程中,按下DEL键(不同型号的电脑可能不同,比如F2、F10等),进入BIOS设置界面。
3. 设置启动顺序:找到“Boot”或“Boot Options”选项,将U盘设置为第一启动设备。
4. 保存退出:设置完成后,按F10键保存设置并退出BIOS。
四、安装系统,轻松搞定
1. 启动U盘:重启电脑后,电脑会从U盘启动,进入系统安装界面。
2. 选择安装方式:在安装界面,选择“自定义(高级)”安装方式。
3. 分区:根据你的需求,选择分区方式。如果你是第一次安装系统,可以选择将所有分区删除,然后新建分区。
4. 安装系统:选择C盘作为安装盘,然后点击“下一步”开始安装系统。
安装过程中,电脑可能会重启几次,耐心等待即可。
五、安装驱动,让电脑更完美
1. 重启电脑:安装完成后,重启电脑。
2. 安装驱动:打开电脑,进入“控制面板”→“硬件和声音”→“设备管理器”。
3. 查找未安装的驱动:在设备管理器中,查找未安装的设备,右键点击,选择“更新驱动程序”。
4. 安装驱动:按照提示,安装相应的驱动程序。
安装完成后,你的ThinkPad就焕然一新了!
怎么样,是不是觉得装系统其实很简单呢?只要按照以上步骤,你也能轻松给ThinkPad装上系统,让它焕发新的活力!快来试试吧,相信你一定能成功!
相关推荐
教程资讯
教程资讯排行













