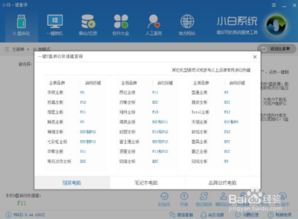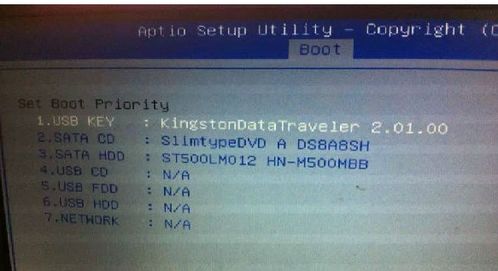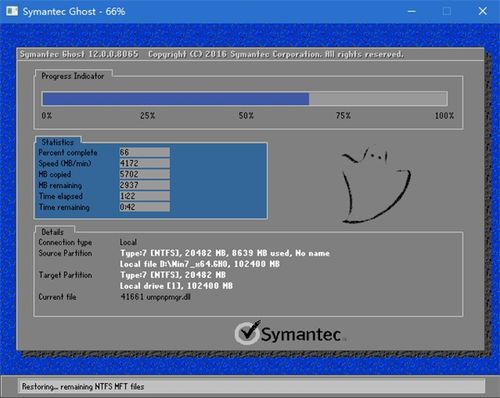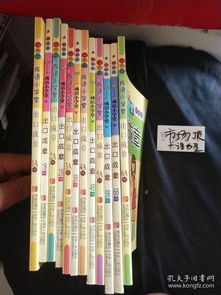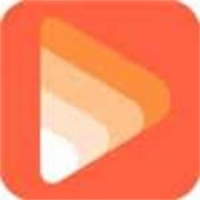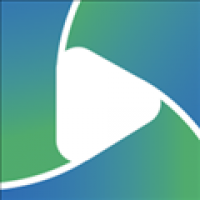mac系统怎么删除软件
时间:2024-11-29 来源:网络 人气:
Mac系统如何彻底删除软件?告别残留文件
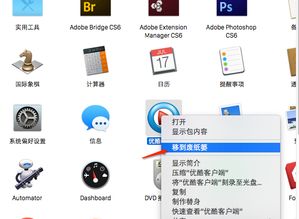
释放磁盘空间
随着Mac电脑的使用,应用程序的积累是不可避免的。当这些软件不再被使用时,如何彻底删除它们,避免残留文件占用磁盘空间,成为许多用户关心的问题。本文将详细介绍如何在Mac系统中彻底删除软件,并释放磁盘空间。
一、使用废纸篓删除软件

在Mac系统中,最简单直接删除软件的方法是将应用程序拖入废纸篓。以下是具体步骤:
打开Finder菜单,选择“前往” > “应用程序”。
找到要删除的应用程序,将其拖动到Dock中的废纸篓。
右键点击废纸篓图标,选择“清空废纸篓”。
这种方法简单快捷,但需要注意的是,它只能删除应用程序的主文件,无法清除与之关联的缓存、日志等残留文件。
二、使用“自带的卸载工具”删除软件
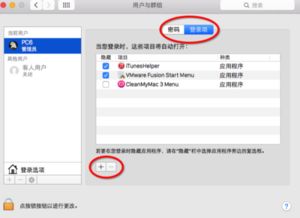
部分应用程序在安装时会附带自带的卸载工具,使用这些工具可以更彻底地删除软件。以下是操作步骤:
打开要删除的应用程序,找到卸载工具。
按照卸载工具的提示进行操作,完成软件的卸载。
这种方法可以清除大部分残留文件,但仍然可能存在一些隐藏文件未被删除。
三、使用第三方卸载工具删除软件
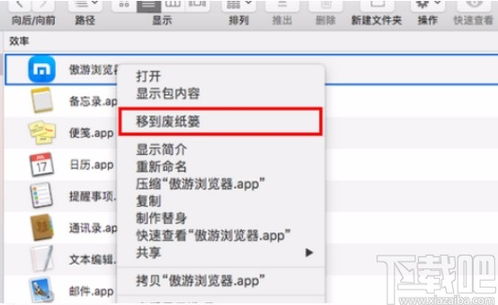
为了更彻底地删除软件及其残留文件,许多用户选择使用第三方卸载工具。以下推荐几款广受好评的卸载工具:
CleanMyMac:全面扫描残留文件,操作简便,能够彻底删除应用程序及其相关文件。
AppCleaner:界面简洁,功能强大,能够快速删除应用程序及其残留文件。
AppZapper:智能识别应用程序,一键删除,无需手动操作。
使用第三方卸载工具时,请确保选择正规渠道下载,避免下载恶意软件。
四、手动删除残留文件
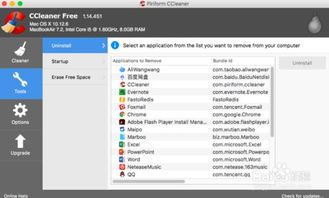
如果以上方法都无法彻底删除软件,可以尝试手动删除残留文件。以下是操作步骤:
打开Finder菜单,选择“前往” > “前往文件夹”。
在弹出的对话框中输入“/Library”,点击回车。
在Library目录下,依次检查以下文件夹中的卸载残留文件:
Application Support
Caches
Preferences
Logs
需要注意的是,手动删除文件存在一定风险,请谨慎操作。如果不确定文件是否为残留文件,建议先备份重要数据。
在Mac系统中,彻底删除软件并释放磁盘空间有多种方法。选择适合自己的方法,可以有效清理系统,提高电脑性能。同时,定期清理无用的应用程序,有助于保持Mac系统的整洁和高效运行。
相关推荐
教程资讯
教程资讯排行