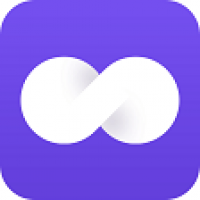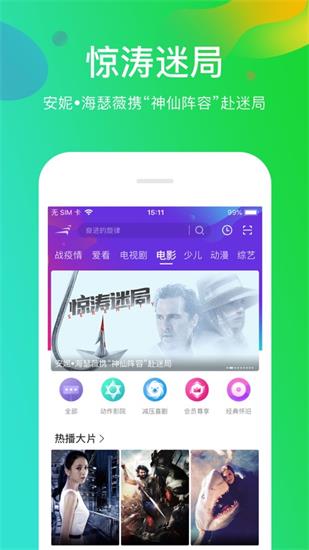ubuntu系统卸载,ubuntu官网下载安装
时间:2024-11-29 来源:网络 人气:
哎呀,亲爱的电脑小伙伴,你是否也有过这样的烦恼:Ubuntu系统用着用着,突然觉得它占用了太多空间,或者你打算彻底告别Linux,拥抱Windows的怀抱?别急,今天就来手把手教你如何优雅地卸载Ubuntu系统,让你的电脑焕然一新!
一、卸载前的准备
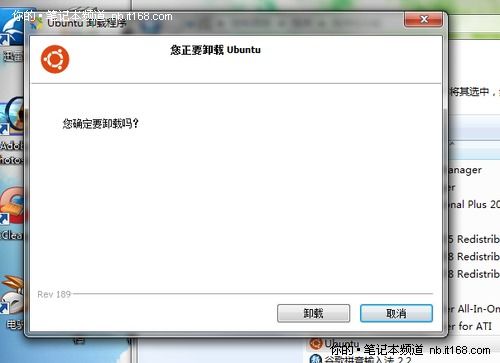
在开始卸载Ubuntu之前,有几个小细节需要你注意:
1. 备份重要数据:虽然卸载系统不会导致数据丢失,但为了以防万一,还是建议你将重要文件备份到外部存储设备或云盘上。
2. 关闭所有程序:确保所有正在运行的程序都已经关闭,以免在卸载过程中出现意外。
3. 确认系统版本:确认你的Ubuntu版本,以便在卸载过程中选择正确的命令。
二、卸载Ubuntu系统
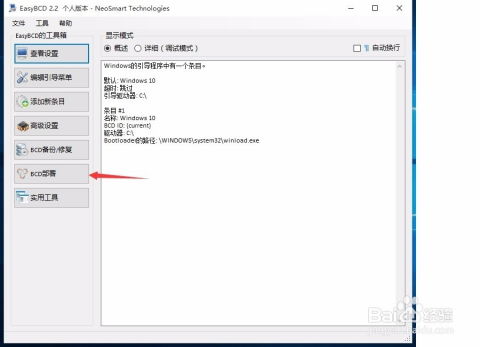
1. 进入BIOS设置:在电脑启动时,按下相应的键(通常是F2、F10或DEL)进入BIOS设置。在这里,我们需要将启动顺序设置为从硬盘启动,以便能够进入Ubuntu系统。
2. 进入Ubuntu系统:重启电脑,按照BIOS设置启动Ubuntu系统。
3. 打开终端:在Ubuntu桌面上,找到并打开“终端”应用程序。
4. 卸载GRUB:在终端中输入以下命令,卸载GRUB引导加载器:
```
sudo grub-install /dev/sda
```
(注意:这里的`/dev/sda`是你的硬盘设备名称,可能因你的电脑而异。)
5. 删除Ubuntu分区:在终端中输入以下命令,删除Ubuntu分区:
```
sudo fdisk /dev/sda
```
进入fdisk命令后,使用以下命令删除Ubuntu分区:
```
d
1
w
```
(注意:这里的`1`表示第一个分区,可能因你的电脑而异。)
6. 格式化分区:在终端中输入以下命令,格式化分区:
```
sudo mkfs.ext4 /dev/sda1
```
(注意:这里的`/dev/sda1`是你的硬盘设备名称和分区编号,可能因你的电脑而异。)
7. 重启电脑:在终端中输入以下命令,重启电脑:
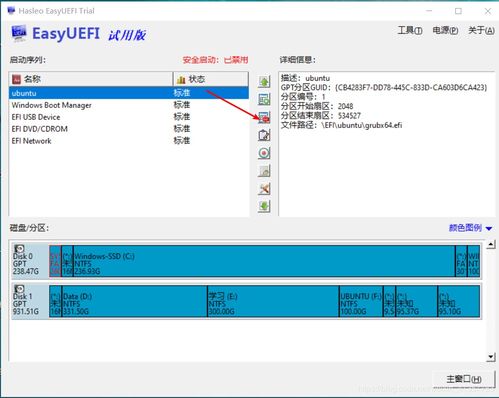
```
sudo reboot
```
三、安装Windows系统
1. 启动Windows安装盘:将Windows安装盘插入电脑,重启电脑并从安装盘启动。
2. 选择安装类型:在安装过程中,选择“自定义:仅安装Windows(高级)”选项。
3. 选择分区:在分区列表中,选择你之前删除的Ubuntu分区,然后点击“格式化”按钮。
4. 安装Windows:按照提示完成Windows安装。
四、
通过以上步骤,你就可以优雅地卸载Ubuntu系统,并安装Windows系统了。当然,在卸载过程中,可能会遇到一些问题,比如分区编号错误、硬盘设备名称错误等。这时,你可以查阅相关资料或寻求专业人士的帮助。
希望这篇文章能帮助你顺利卸载Ubuntu系统,让你的电脑焕然一新!
相关推荐
教程资讯
教程资讯排行