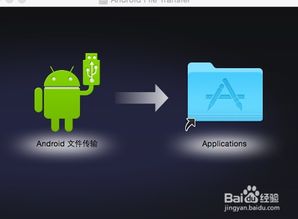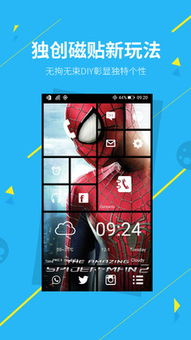uefi怎么重装系统,uefi启动是什么意思教您如何进入
时间:2024-11-29 来源:网络 人气:
哎呀,亲爱的电脑小白,你是不是也遇到了这样的烦恼:电脑系统卡顿,想重装系统却一头雾水?别担心,今天就来给你详细讲解如何轻松搞定UEFI模式下的系统重装!
一、UEFI模式是什么鬼?
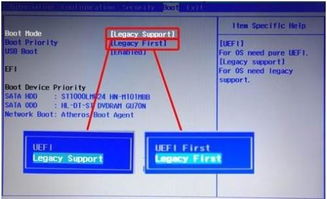
在开始重装系统之前,我们先来了解一下什么是UEFI。简单来说,UEFI(统一可扩展固件接口)是BIOS的升级版,它可以让电脑启动速度更快,兼容性更强。现在的新电脑基本上都支持UEFI模式,所以,懂了没?
二、重装系统前的准备工作
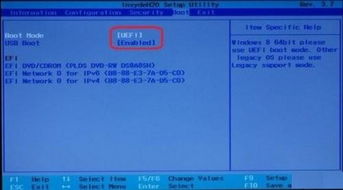
1. 准备一个U盘:最好是8G以上的,这样容量足够大,可以存放系统文件和启动工具。
2. 下载系统镜像:去微软官网或者其他正规渠道下载Windows 10的ISO镜像文件。
3. 制作U盘启动盘:使用大白菜、小兵等U盘启动盘制作工具,将ISO镜像文件复制到U盘中。
三、进入UEFI模式

1. 重启电脑:将U盘插入电脑,然后重启电脑。
2. 进入BIOS设置:在启动过程中,按下F2、F12、DEL等键(具体按键取决于你的电脑品牌),进入BIOS设置界面。
3. 设置启动模式:在BIOS设置中,找到“Boot”或“Boot Options”选项,将其设置为“UEFI”或“UEFI First”模式。
四、重装系统
1. 选择U盘启动:在BIOS设置中,将U盘设置为第一启动项,然后按回车键。
2. 进入PE系统:启动后,会进入一个名为“大白菜PE”的系统,这是用来安装系统的工具。
3. 选择安装系统:在PE系统中,找到“Windows 10”选项,点击安装。
4. 选择安装盘:在安装过程中,选择C盘作为安装盘,然后点击“确定”。
5. 等待安装完成:耐心等待系统安装完成,这个过程可能需要一段时间。
五、注意事项
1. 确保U盘启动:在进入BIOS设置时,一定要将U盘设置为第一启动项,否则电脑无法从U盘启动。
2. 选择正确的安装盘:在安装过程中,一定要选择正确的安装盘,否则会导致数据丢失。
3. 备份重要数据:在重装系统之前,一定要备份重要数据,以免丢失。
六、
通过以上步骤,相信你已经学会了如何在UEFI模式下重装系统。重装系统虽然看似复杂,但其实只要掌握了方法,就能轻松搞定。希望这篇文章能帮到你,祝你重装系统顺利!
七、拓展知识
1. UEFI与Legacy的区别:UEFI模式相比Legacy模式,启动速度更快,兼容性更强,但Legacy模式更稳定。
2. 如何查看电脑是否支持UEFI:在BIOS设置中,查看“Boot”或“Boot Options”选项,如果存在“UEFI”或“UEFI First”选项,则表示电脑支持UEFI模式。
八、
重装系统虽然是个技术活,但只要掌握了方法,就能轻松应对。希望这篇文章能让你在重装系统时不再迷茫,祝你电脑使用愉快!
相关推荐
教程资讯
教程资讯排行